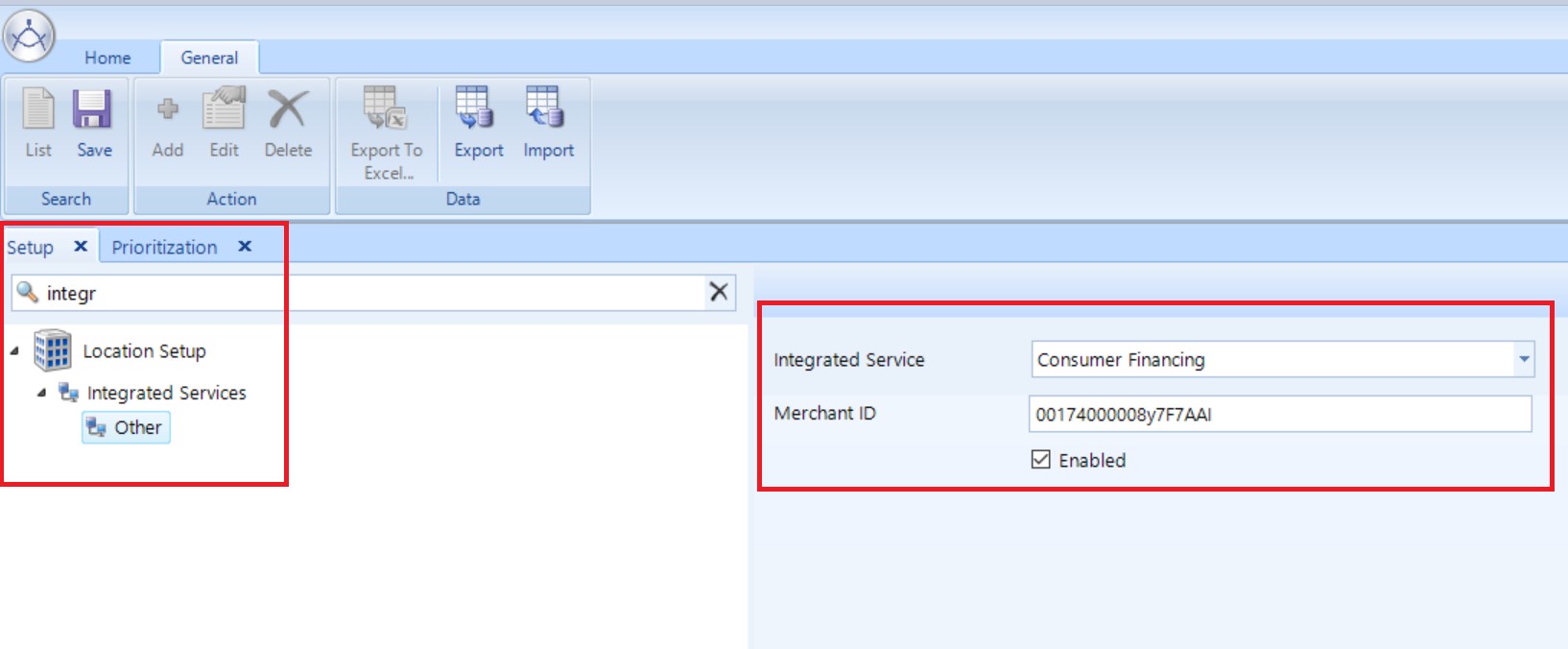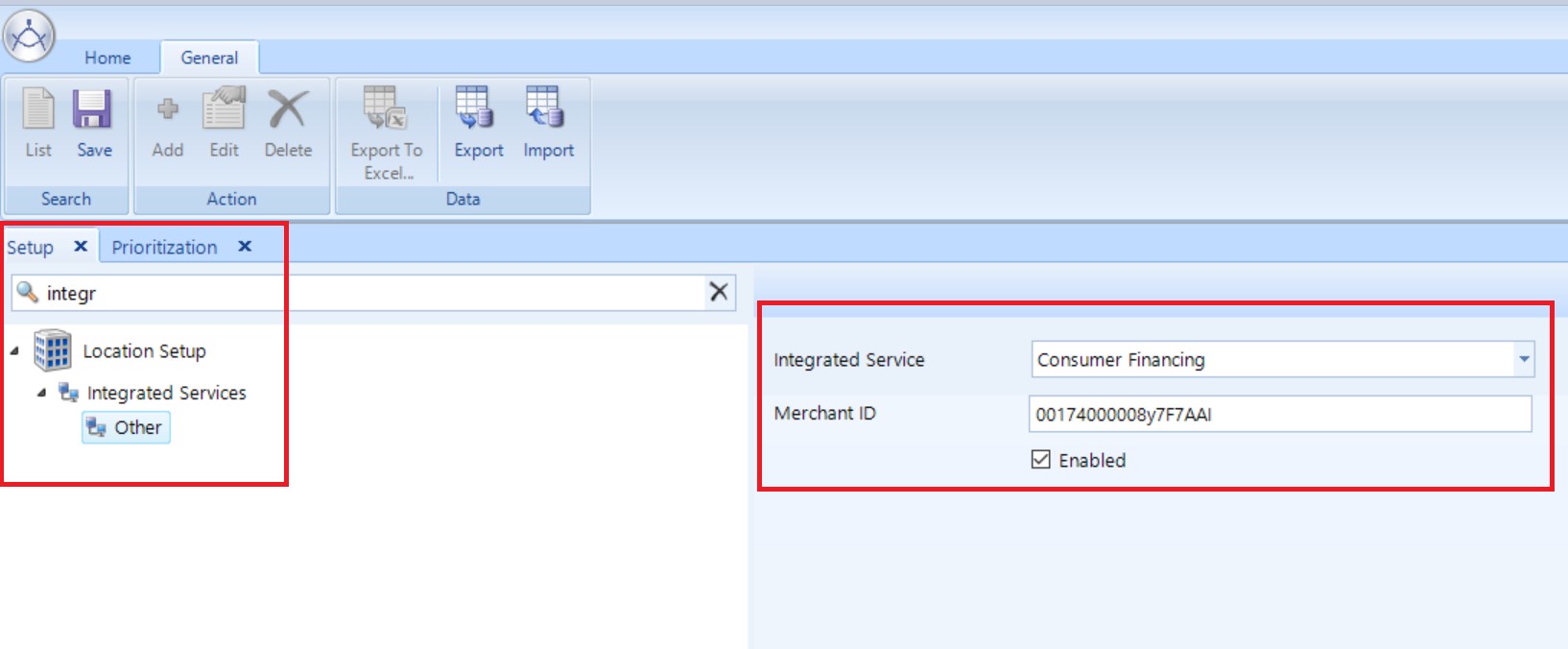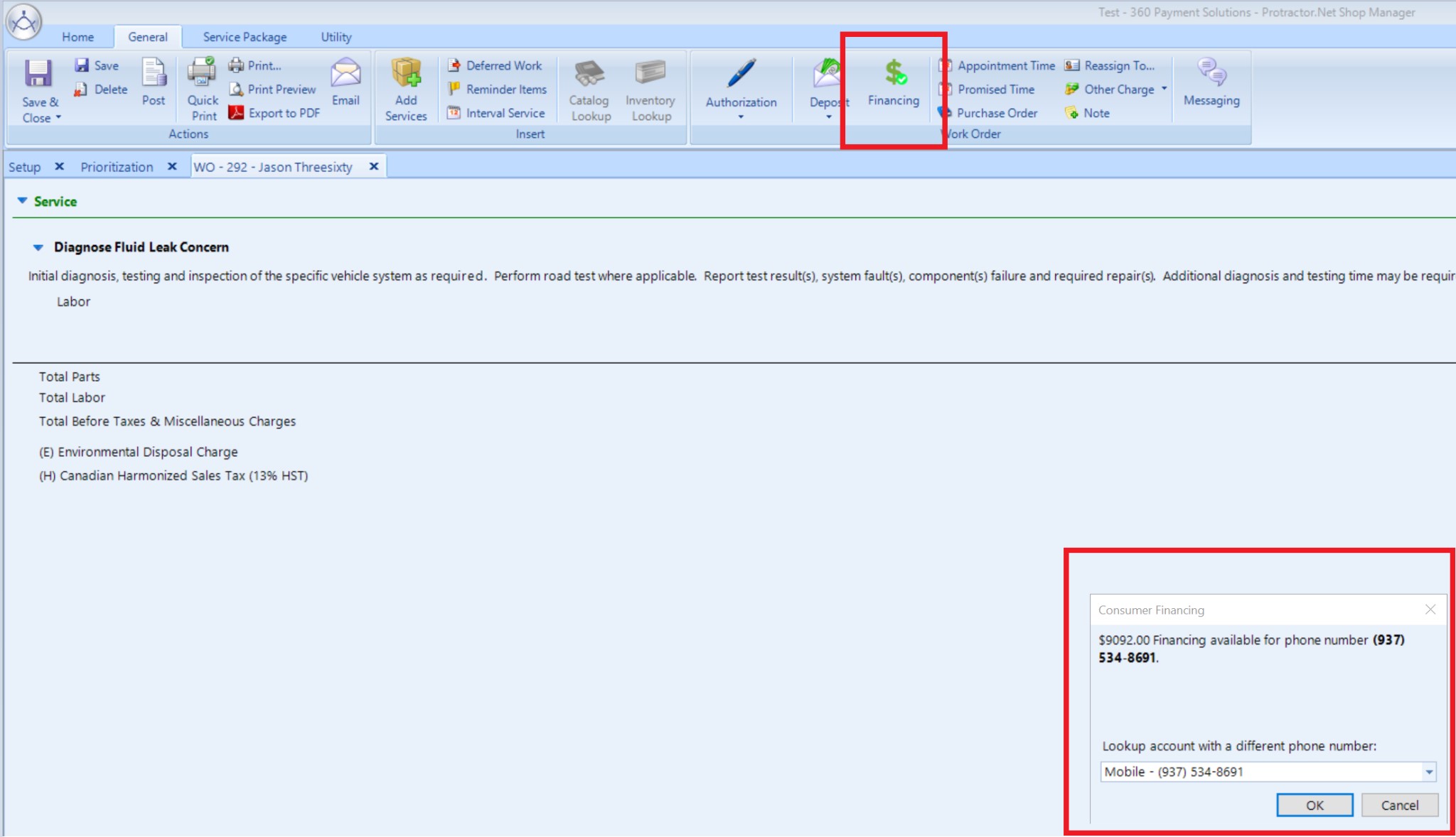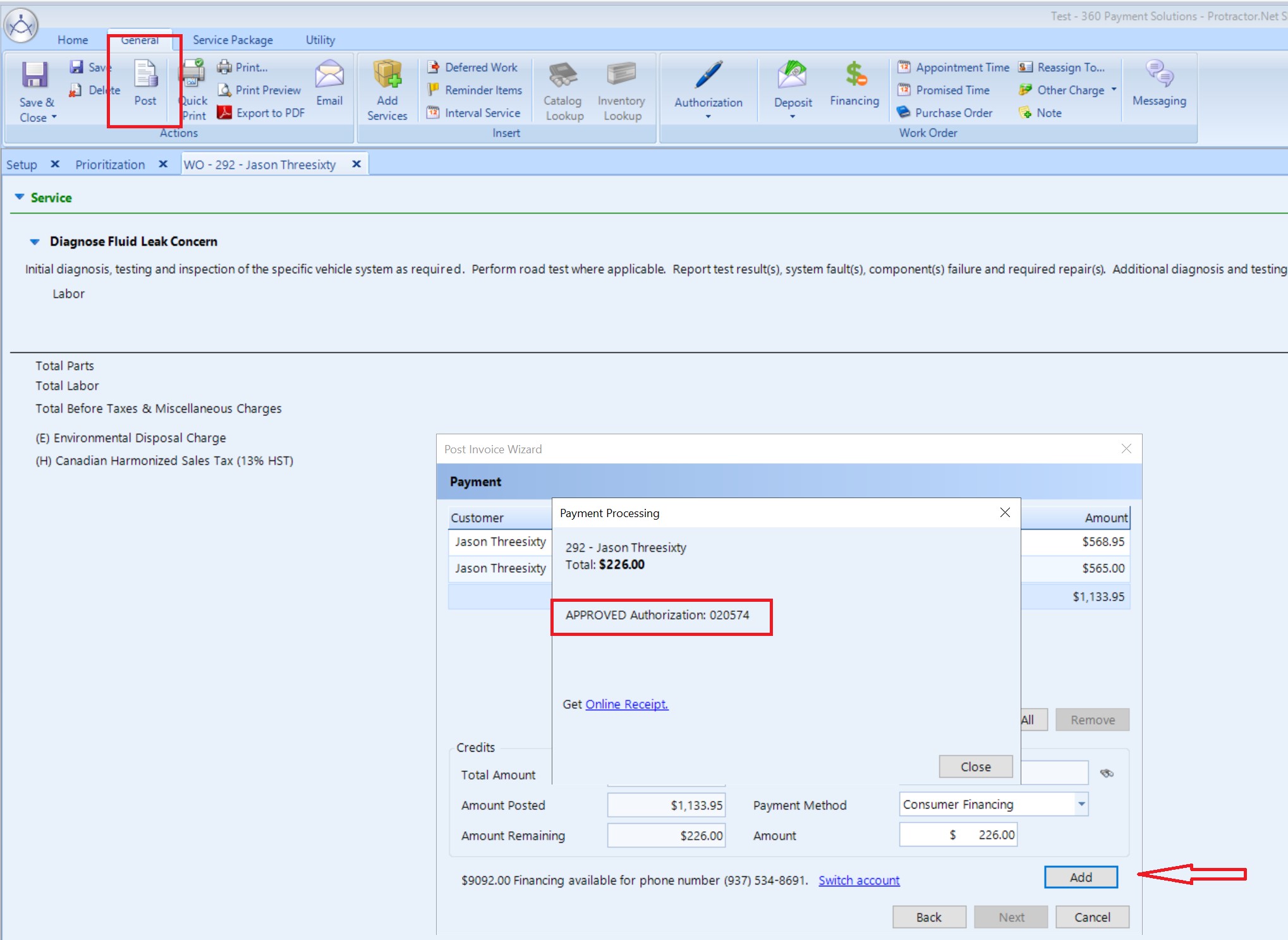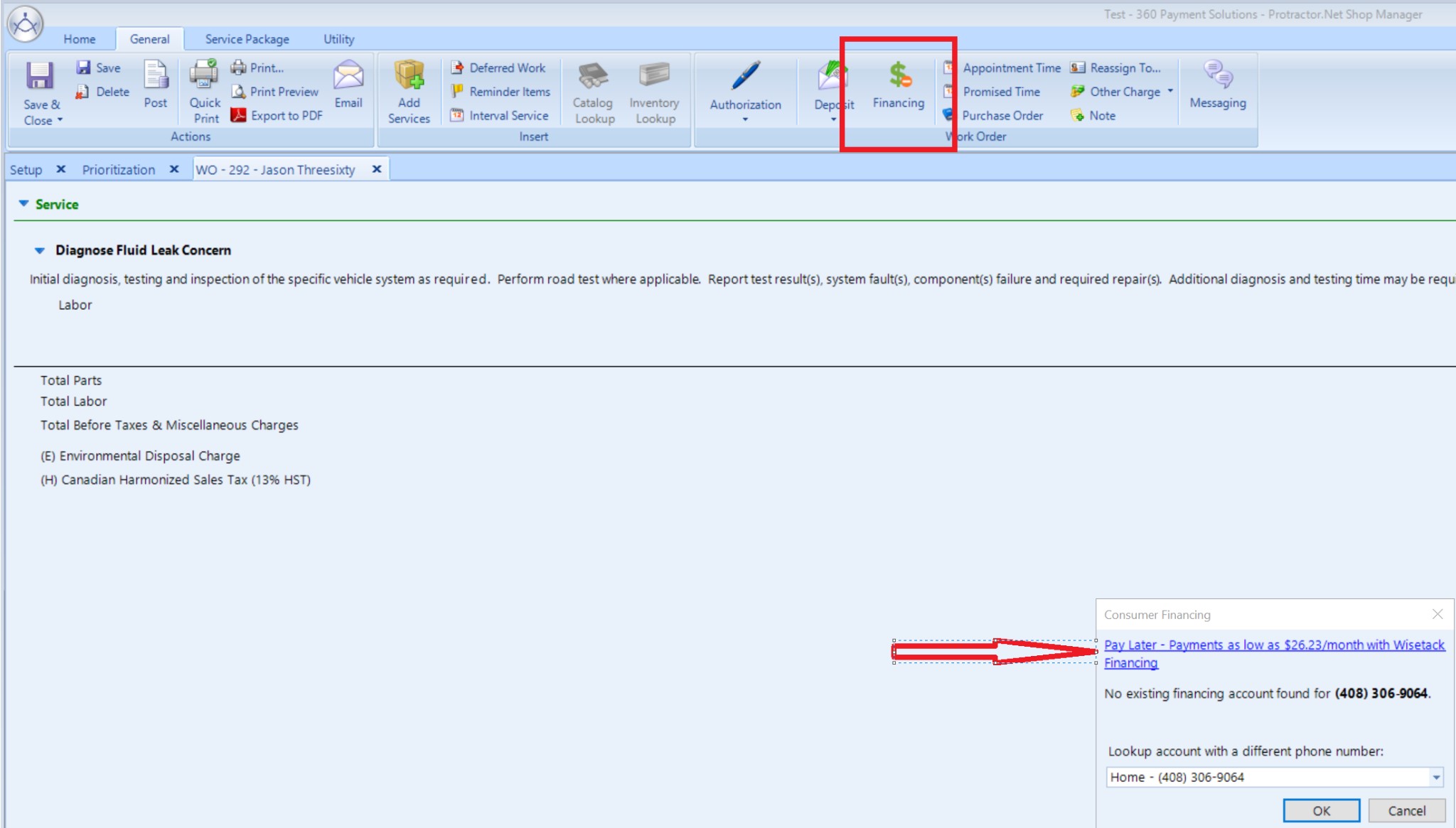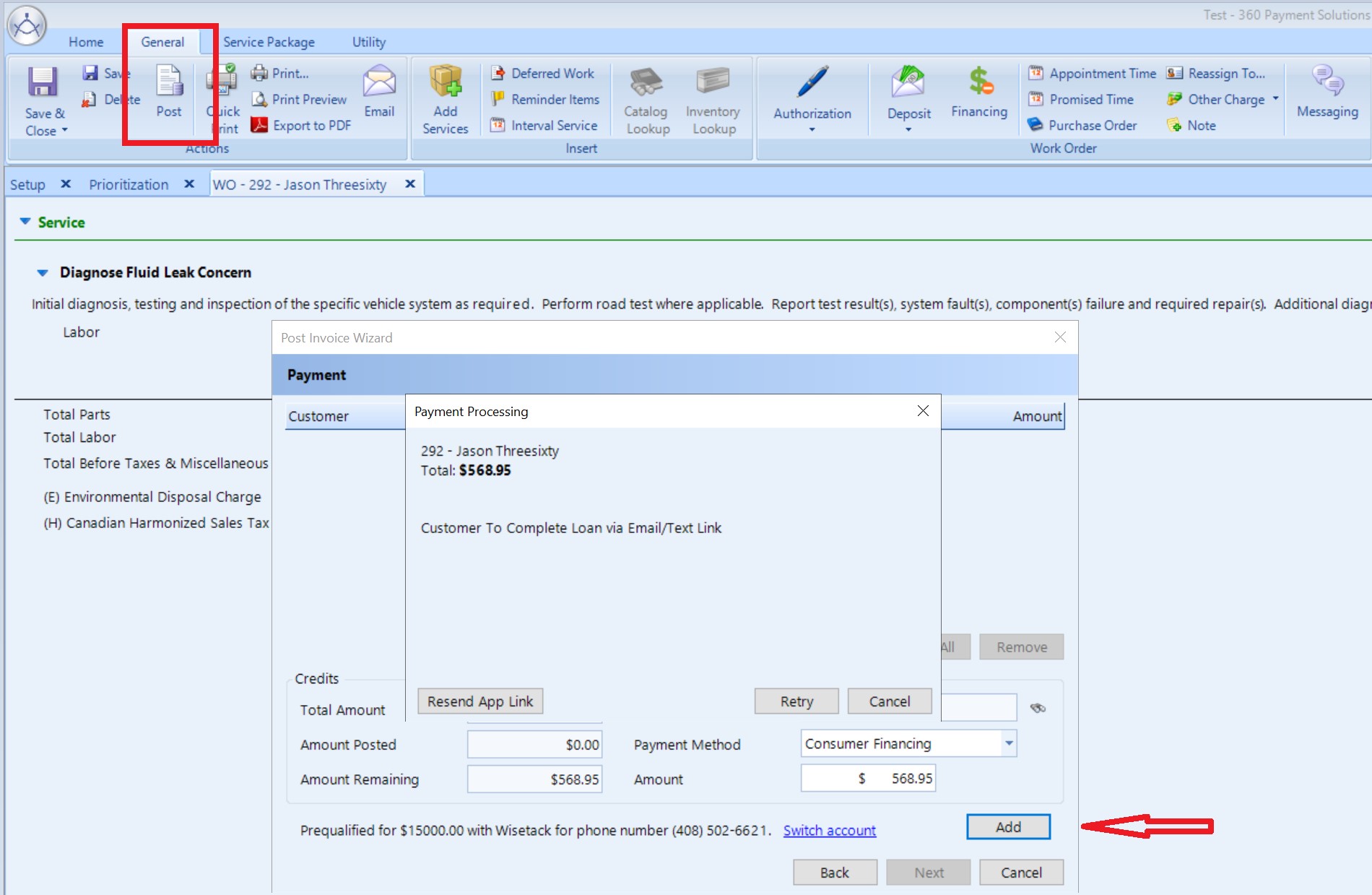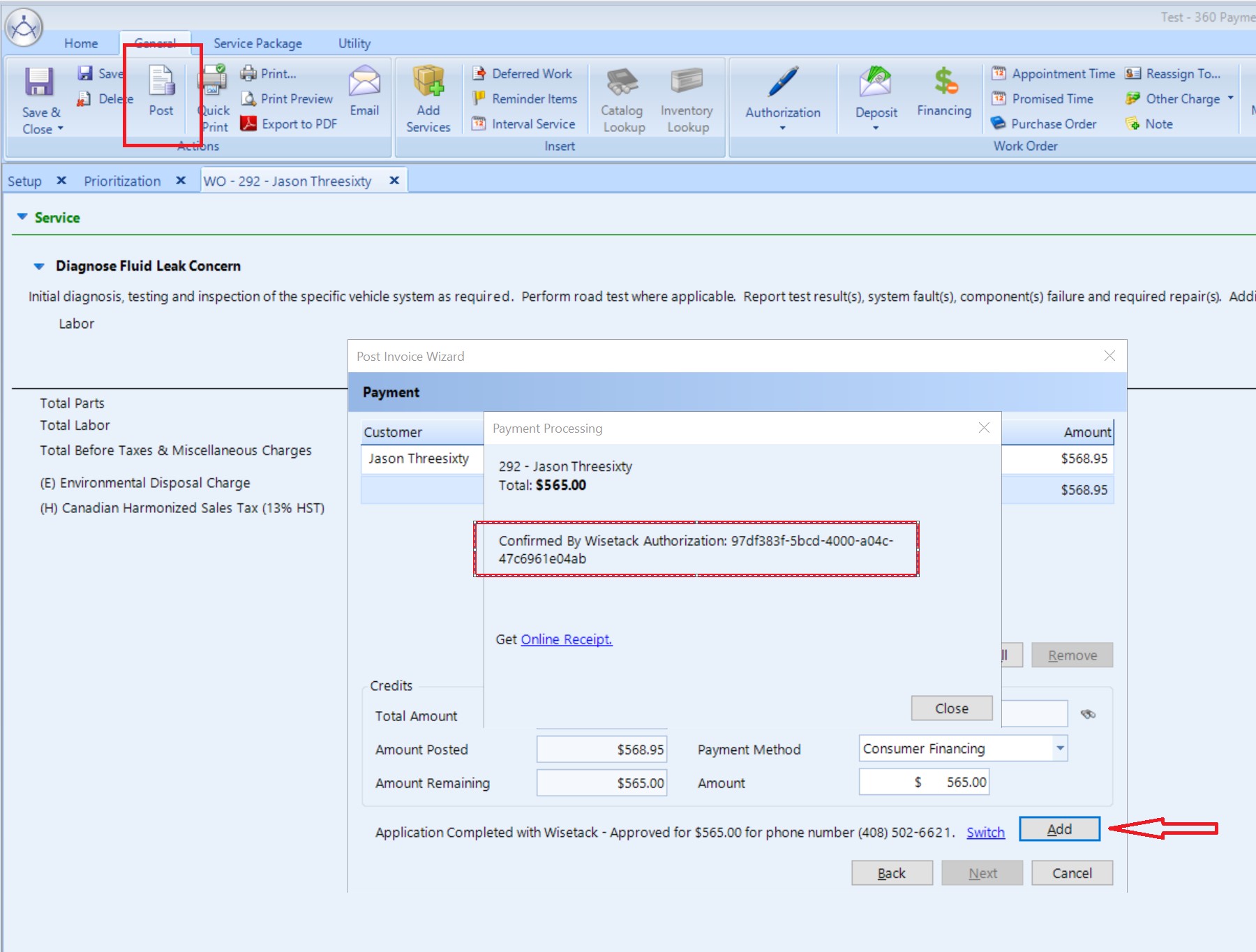Consumer Finance for U.S. Clients in Protractor Software
Click below for more information on signing up:
Existing 360 Payment Clients Click Here
360 Payment Information for New Clients
Instructions:
Pair CFP
Video Tour Set up CFP in the Protractor software
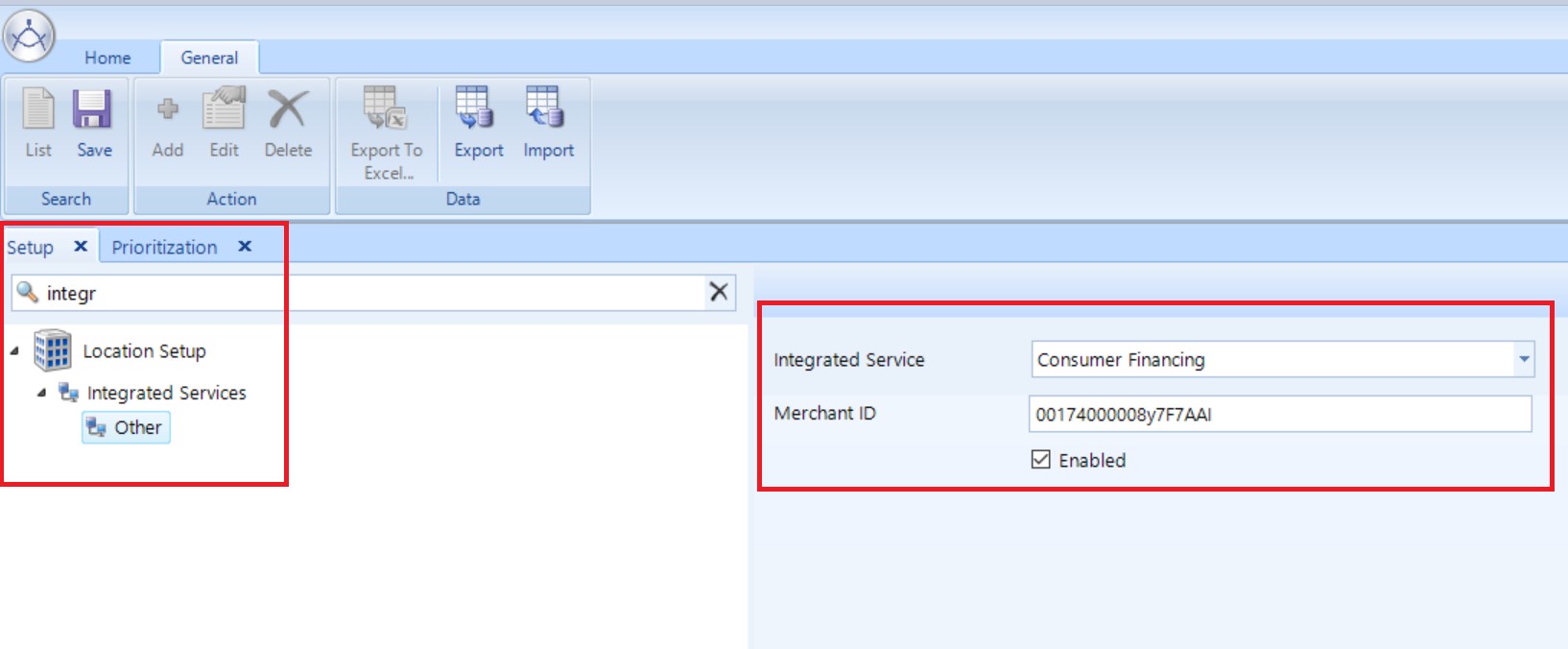
Regardless of what financing partner you’re using you will receive a CFP ID from 360 Payments or from your merchant communities portal if you set up yourself. If you don’t have this ID contact 360 Payments at support@360payments.com or 855-360-0360 to get it.
- Home
- Setup
- Integrated Services
- Other
- Choose “Consumer Financing” from the dropdown menu
- Enter your CFP Id
- Check enabled
- Save
Synchrony Application
Video Tour Customer Application for a New Synchrony Account
Step 1 - Start the application
- Start on the customer's work order.
- Click the “Financing” button on the general tab of your menu bar. ● Click the link prompting you to apply for Synchrony.
Step 2 - Applying in CFP
- A browser tab will open with the application presented.
- The customer will need to fill out the parts of the application not already filled and hit apply.
- Synchrony’s response should appear at the bottom of the application in under a minute.
There are three responses you could receive.
○ Approved - Follow the instructions from running a sale
○ Call for decision - A phone number will be provided and Synchrony will approve or decline on the call.
○ Decline - If you have a secondary lender set up there will be a link to apply with them below the decline.
- Close the application and return to Protractor
Synchrony Sale
Video Tour Process a sale with Synchrony CFP
Step 1 - Account Search
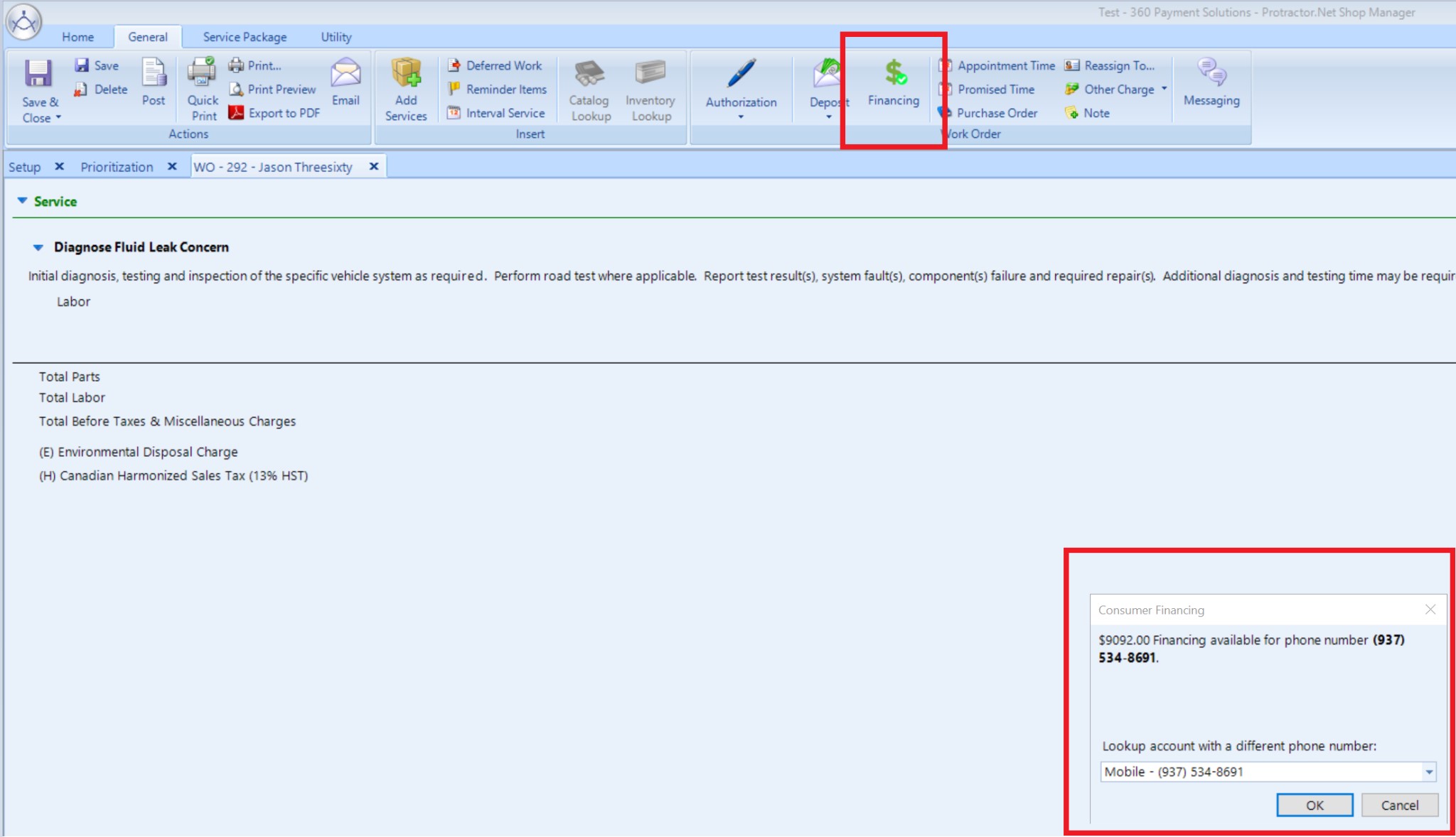
- Start on the customer's work order.
- Check the “Financing” button on the general tab of your menu bar.
○ If you see a green check mark on the button you know the system has found an existing Synchrony account. You can click the button in order to see the amount of available funds.
○ If you see a red minus sign on the button the system has not found an existing account. Click on the button and choose the correct phone number from the drop down list. In order to appear on this list the phone number but exist on the customer record. Once the correct number is selected you’ll see the available funds.
Step 2 - Collect Payment
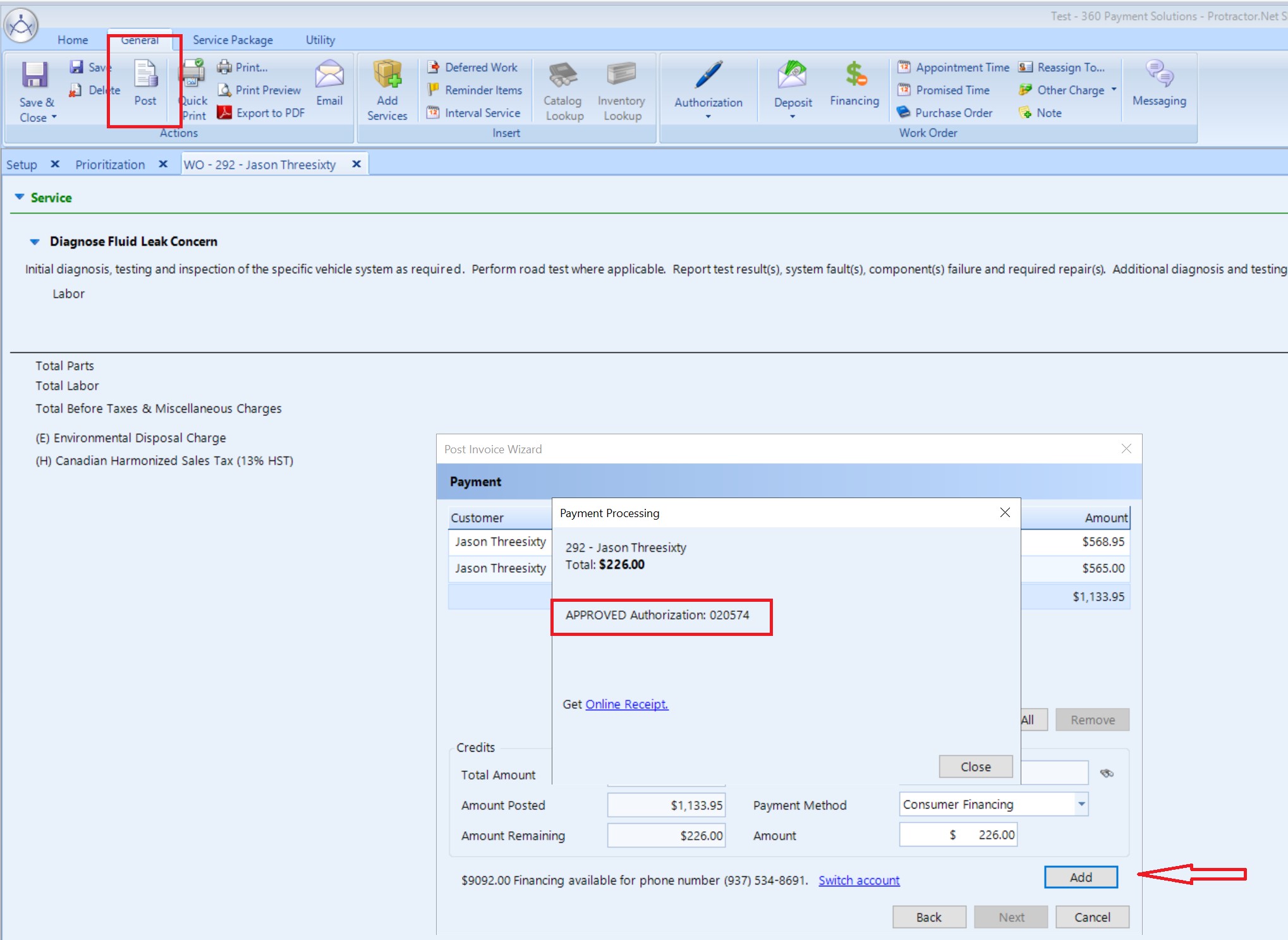
- Post
- Resolve any “Post Invoice Wizard” dialogs until you get to “Payment”.
- In the “Payment Method” drop down select “Consumer Financing”. You’ll see a message telling you how much is available on the account and the phone number the system searched for. If you need to switch the phone number you can click “Switch account”.
- Click “Add”.
- Click “ok”.
- When the transaction is complete you’ll see an “Approved” message together with an authorization number.
- Click “Online Receipt” and a copy of the Synchrony receipt will appear in a new browser window.
- Print out receipt and collect a wet signature.
- Click “Next” and continue the normal post process.
Synchrony Refund
Video Tour Refund a Synchrony Transaction
- Create a new credit slip.
- Search for invoice number or customer and select the invoice.
- Choose if you want to credit the entire invoice or parts of the invoice.
- Click “Post Credit Slip" at the top of the screen.
- In the “Payment Method” drop down select “Consumer Financing”. You’ll see a message telling you how much is available on the account and the phone number the system searched for. If you need to switch the phone number you can click “Switch account”.
- Click “Add”.
- Click “ok”.
- When the transaction is complete you’ll see an “Approved” message together with an authorization number.
- Click “Online Receipt” and a copy of the Synchrony receipt will appear in a new browser window.
- Print out receipt and collect a wet signature.
- Click “Next” and continue your regular post process.
Wisetack Sale
Video Tour Process a sale with Wisetack CFP
Step 1 - Prequalification
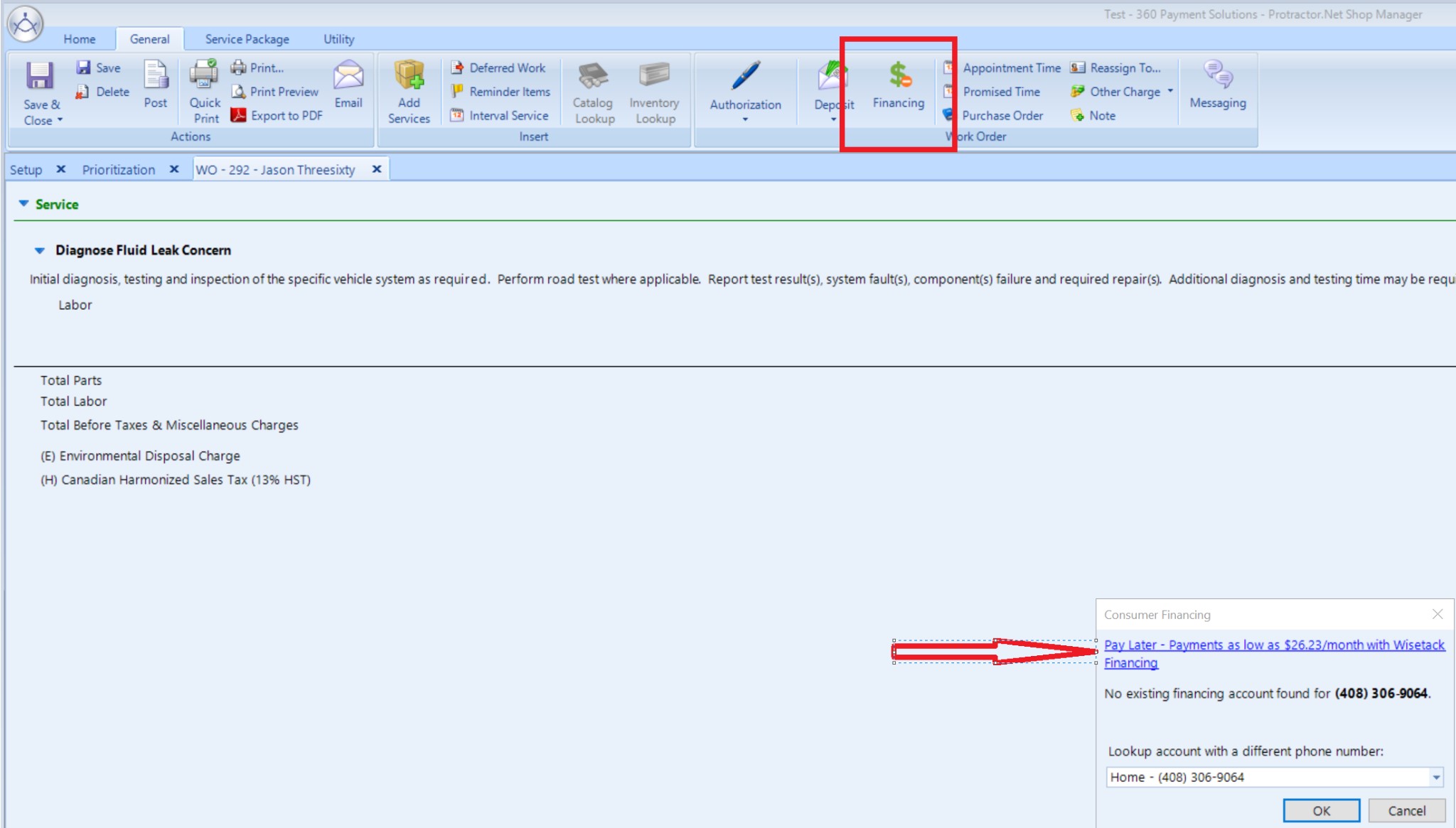
- Start on the customer's work order.
- Click the “Financing” button on the general tab of your menu bar.
- Click on “Get prequalified to finance repairs over $500 with Wisetack”.
- This will open CFP in a new browser window.
- Confirm the customer's number in the field and click “prequalify Now”.
- The customer will receive a text from WiseTack with a link to the prequalification process and they should follow the instructions provided on those texts. Their final instruction will be that the shop has been notified.
Step 2 – Application
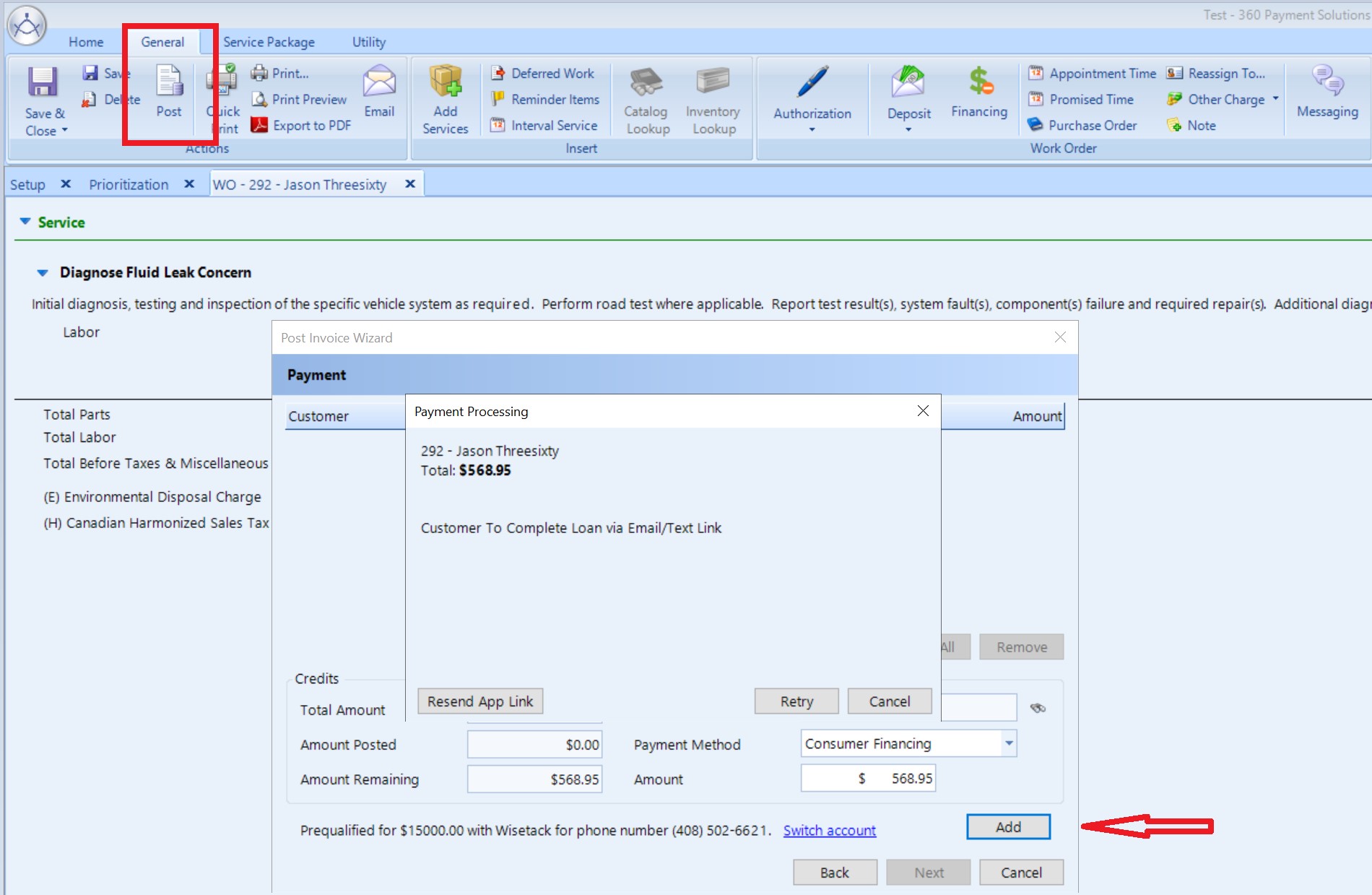
- Once the customer has completed the pre qualification return to the WO and click “Post”. ● Resolve any “Post Invoice Wizard” dialogs until you get to “Payment”.
- In the “Payment Method” drop down select “Consumer Financing”. You’ll see a message telling you how much is available on the account and the phone number the system searched for. If you need to switch the phone number you can click “Switch account”.
- Click “Add”.
- Click “ok”.
- You’ll see a message telling you the application has been sent to the customer and the customer will receive a text from Wisetack with a link to the application process. They should follow the instructions provided in those texts. Their last step will be to confirm the job is done and to release the funds.
Step 3 - Record the Payment
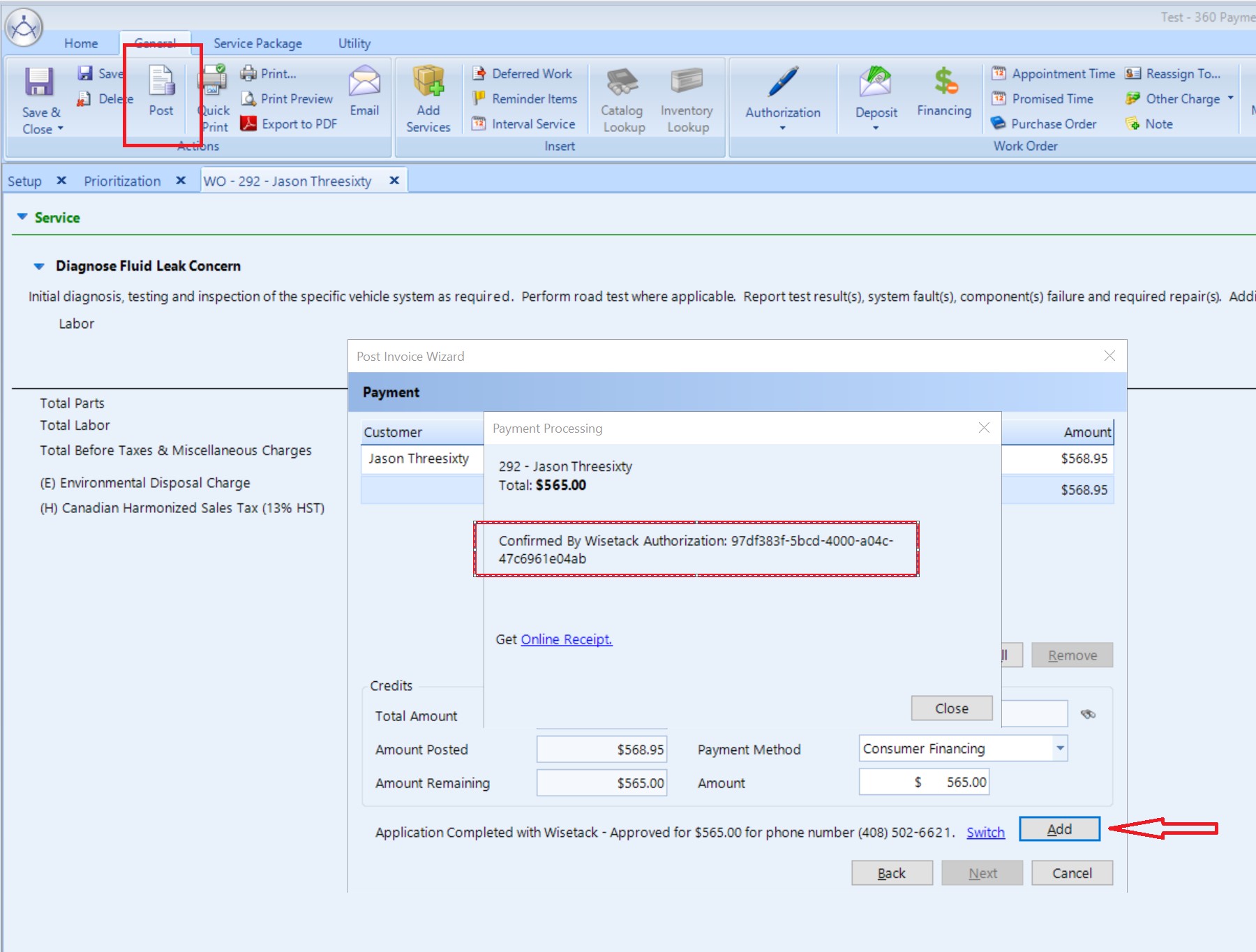
- Return to the WO and post as in previous steps. If you’ve not closed the post wizard, you can click “retry”.
- In the “Payment Method” drop down select “Consumer Financing”. You’ll see a message telling you how much the application was approved for and the phone number the system searched for. If you need to switch the phone number you can click “Switch account”.
- Click “Add”.
- Click “ok”.
- When the transaction is complete you’ll see an “Approved” message together with an authorization number.
- Click “Online Receipt” and a copy of the Wisetack receipt will appear in a new browser window.
- You may print the receipt and collect a wet signature.
- Click “Next” and continue the normal post process.
Wisetack Refund
Wisetack refunds are not processed through the integration. The customer must call Wisetack M-F 9am-6pm CT at 1-833-927-0333 to initiate the refund process.
EasyPay Sale
Video Tour Process EasyPay Transaction
Step 1 - Prequalification
- Start on the WO for which you’d like to collect an EasyPay Payment.
- Select “Financing” on the general tab of your menu bar.
- In the Financing pop up window click the link “Get prequalified … with EasyPay”. This will open CFP in a new browser window. If you wish to text your customer the application you will get that option in CFP.
- The customer will fill out the information on the Service Advisor’s computer or through the text they receive. Once complete, they will agree to the terms and select Apply.
- Once the customer has completed the pre-qualification they will receive a text from EasyPay where they’ll:
○ Link a bank account
○ Provide a credit card as an alternate payback method
○ Provide details on pay frequency
- Once the customer sees the “Congratulations” message you can begin the post process.
- Click “Post and resolve any dialog boxes needed until you get to the payment screen.
- The amount to be financed can be changed to any amount up to and including the approved amount.
- In the payment method drop down select “Consumer Financing”. If the account is not found you can select a different phone number from the drop-down menu.
- Click “Add” followed by “Ok”.
- You’ll see “Action Needed by Customer in EasyPay” and your customer should receive another text.
Step 2 - Customer Application
- The customer will be sent a text from EasyPay providing a link for them to review their agreement terms and sign their contract. The customer should:
○ Open the link.
○ Allow any permission requests.
○ Follow the prompts to sign their contract.
- When the customer sees the “In Review” message their part is done and you can record the payment in Protractor. Step 3 - Record the Payment
- If you’re still on the same screen in Protractor click “Retry”. If you’ve left the WO, return to it and repeat the Post steps until you’re at the payment screen..
- In the payment method drop down select “Consumer Financing”. If the account is not found you can select a different phone number from the drop-down menu.
- Click “Add” followed by “Ok”.
- You’ll see a confirmed message and when you close the dialog box your payment will be recorded.
- Continue Posting your invoice as you normally would.
EasyPay Refund
EasyPay refunds are not processed through the integration. The customer must call EasyPay at (866) 438-8372 to initiate the refund process. EasyPay will then call the merchant to resolve.