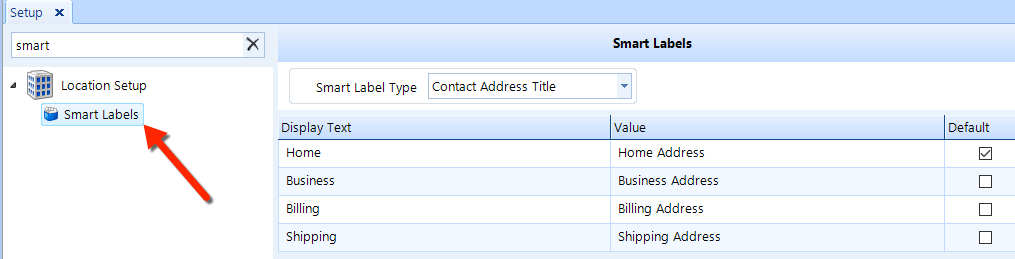
You can use smart labels to control the display text for fields on contacts by providing additional label choices in various places throughout Shop Manager. For example, you can provide multiple common labels for the phone numbers field such as Home, Work, Cell and Skype.
To access the Smart Labels setup feature, click on the Setup button in the ribbon, then locate and click on the Smart Labels item beneath the Location Setup node in the left window pane. See the figure below.
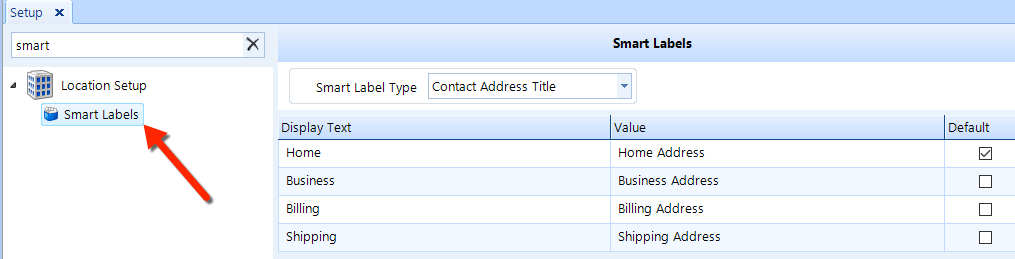
Choose a Smart Label Type from the drop-down that you want to add or edit. Making a selection from the drop-down will cause that set of label to appear in the listing. There are a number of smart label types, including:
Contract Address Title - different types of addresses, such as Home and Business
Contact Country Title - different countries
Contact Full Name Title - different types of names, such as husband and wife
Contact Phone Number Title - different phone numbers, such as Home and Cell
Contact URL Title - different URLs, such as email and website
Vehicle Registration - different registration states and/or provinces
Vehicle Color - different vehicle colors
Work Order Deletion Note - different work order deletion notes
Access the Smart Labels feature as given in the instructions above.
To change the list order, click on a smart lable and drag it to the position in the listing that you need it to be.
Click the Save button in the ribbon.
Follow these steps to add or edit a smart label:
Access the Smart Label feature, as given in the instructions above.
To add a new smart label, click the Add button in the ribbon.
To edit an existing smart label, click on the item in the listing and click the Edit button in the ribbon to open the popup window.
Enter the Display Text that you want to appear in the label.
Enter a Value for the label that can be used in reporting. Often, users choose this to be the same as the Display Text.
Check the Default box if this is to be the default label for the field.
Click OK to save your changes and close the popup window.
Follow these steps to delete a rule:
Access the Smart Label feature, as given in the instructions above.
In the listing, click on the smart label that you need to delete.
Click on the Delete button in the ribbon.
Click Yes to confirm you want to delete the smart label.