 Online Purchase
Online PurchaseWith the Online Purchase feature, you can search for available parts and create and process an order of one or more supplier parts at a time.
Watch the following video as a supplement to reading this article:
Some suppliers provide the ability to search for non-application parts by category (such as brake fluid) and do not relate to a specific vehicle. Search for non-application parts on the Non-Application Parts tab on the bottom ribbon (if it is available).
Follow these steps to search for an application part, such as an oil filter for a specific vehicle:
Click the Utilities button in the Home ribbon, and choose Online Purchase from the drop-down.
Choose a Supplier.
Select the vehicle, such as a 2012 Toyota Corolla LE L4 1.8L (see the figure below).
Click the small blue arrow in the lower-right to move to the next step.
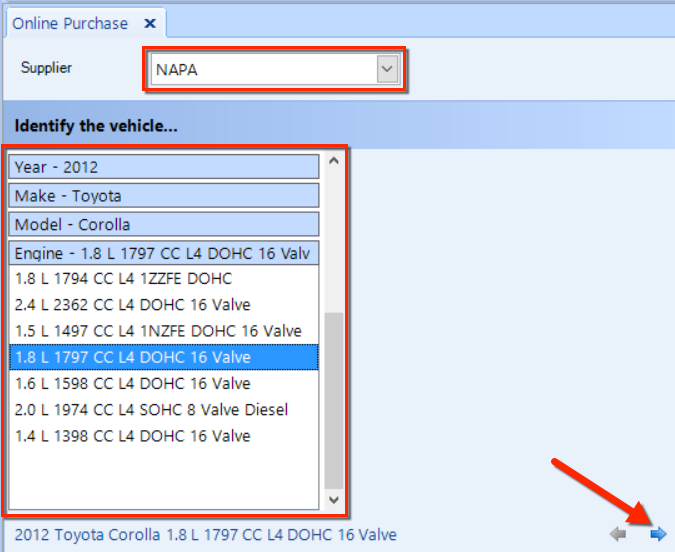
Search for the applicable part name, such as "Oil Filter".
Check all boxes for the part definitions that you want to search and click the Search button. In the figure below, Oil Filter is checked.
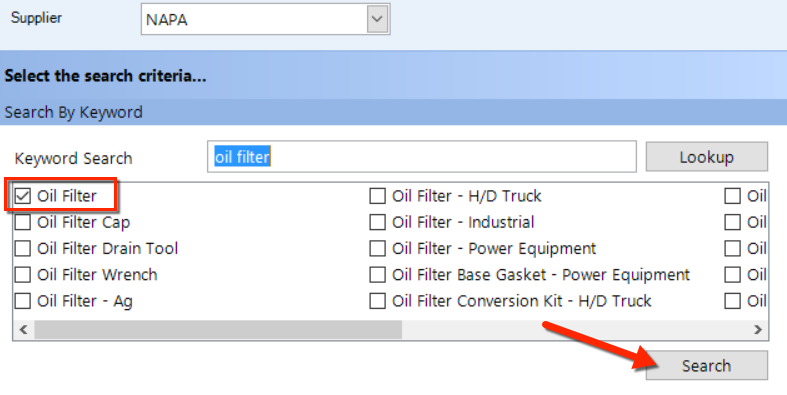
Notice that the search results (see the figure below) include relevant part data including part number, line code and make. Additional information will typically also include the cost, MSRP, quantity available, and shop inventory quantity.
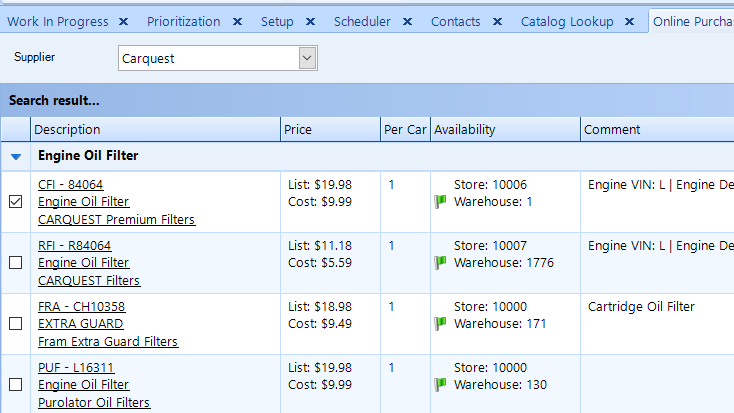
You can order items that have positive values in the Availability column. To choose an item, check the box for that item and click Add To Cart.
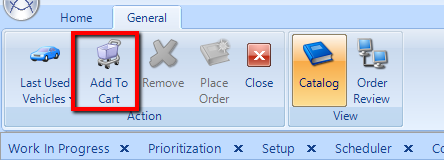
If necessary, adjust the Quantity of each part and click OK.
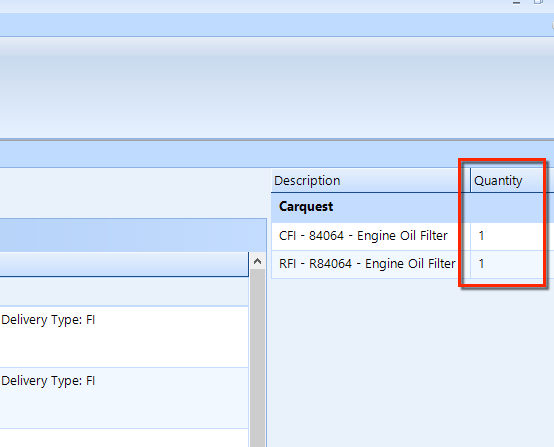
After adding all parts to the cart, click the Order Review button.
Review the order to ensure that the parts, cost, and quantity are correct.
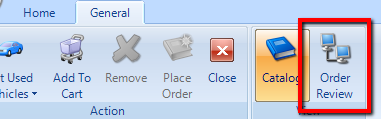
Optionally add a Reference Number and Message and click the Place Order button.
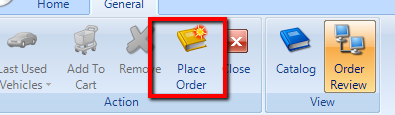
If successful, the following message will appear.
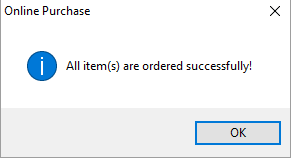
If you don't see the success message, then carefully review your order to ensure that all parts have a valid quantity and cost.
After reviewing, click the Place Order button again. If the order doesn't go through, contact your supplier or Shop Manager Support.
After successfully placing an online order, Shop Manager automatically creates a corresponding purchase order. To view this purchase order, click Purchases on the Home ribbon, and then click Purchase Orders in the left panel. Choose all suppliers and choose Open/Placed in the Supplier drop-down, then click the Search button in the ribbon to locate the purchase order.
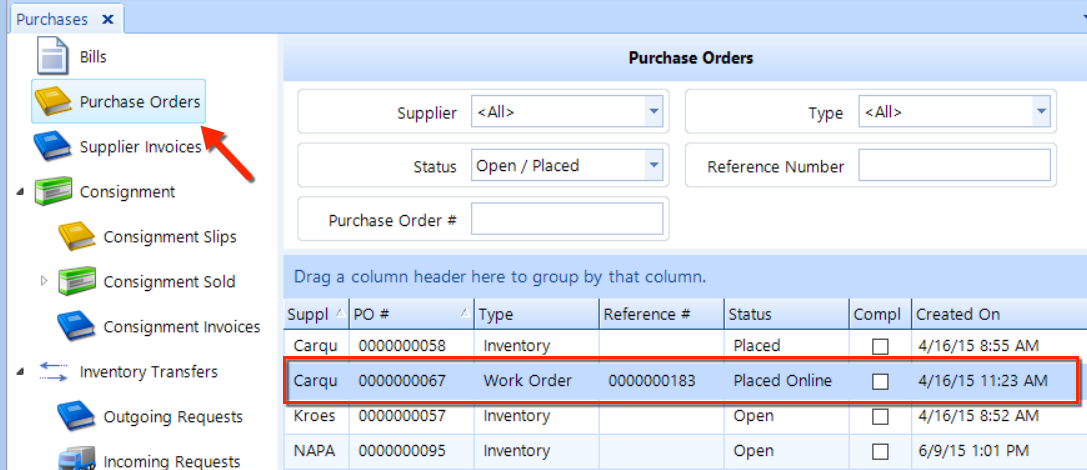
Upon receipt of the goods for the online purchase, they should be received against the purchase order into inventory.
Keep in mind that, at the time of order, there is no mapping of the supplier items to the inventory in Shop Manager. So, any items in the order must be mapped to existing inventory cards–or it's necessary to create new inventory cards. In the purchase order, click the Resolve References to display a list of all items in the purchase order that have no reference. Start with the first item on the list and, from the drop-down box choose Search, to search inventory for the given part number and select Apply.
If you can't find the part number, try widening the search by clearing the manufacturer and only using the Part Number. If the search is still unsuccessful, choose Add from the drop-down, then add a new inventory material card for the part, and then select Apply. Complete these steps for all parts in the purchase order that have no reference. After ensuring that each part has a proper reference, proceed to receive all applicable items to the purchase order into inventory.