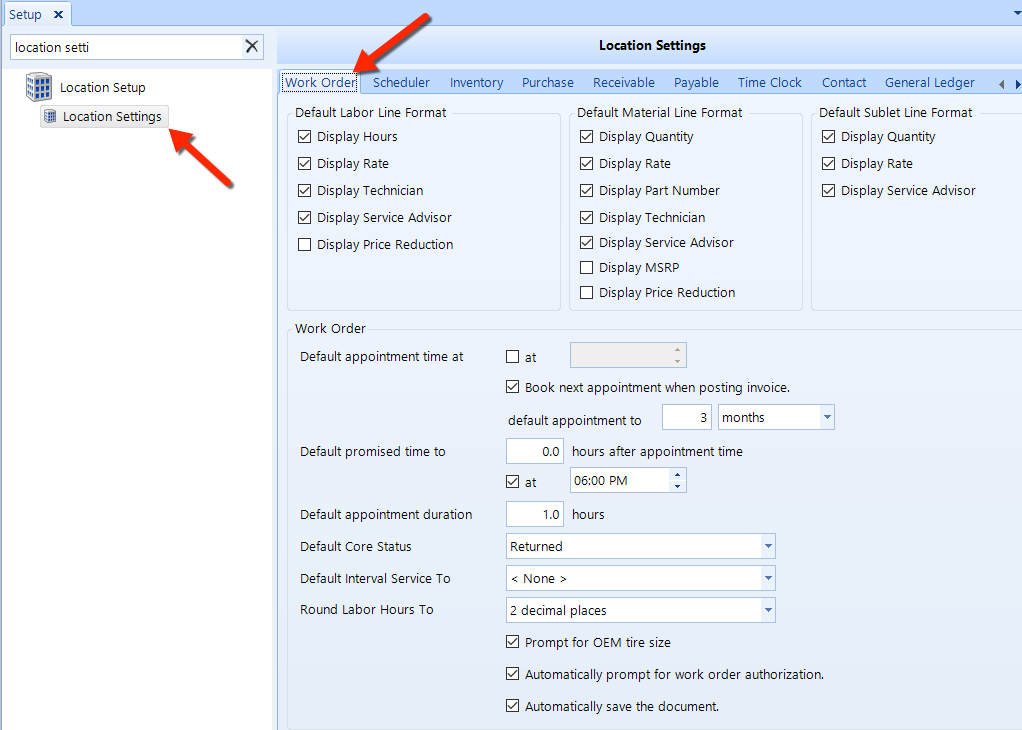
The work order defaults allow you to set what detail line items display by default as well as the default setting for the core status, scheduling and service intervals.
To access Work Order Defaults:
Click on the Setup button in the ribbon.
Locate the Location Settings item beneath the Location Setup node in the left window pane.
Click the Work Order tab, as shown in the figure.
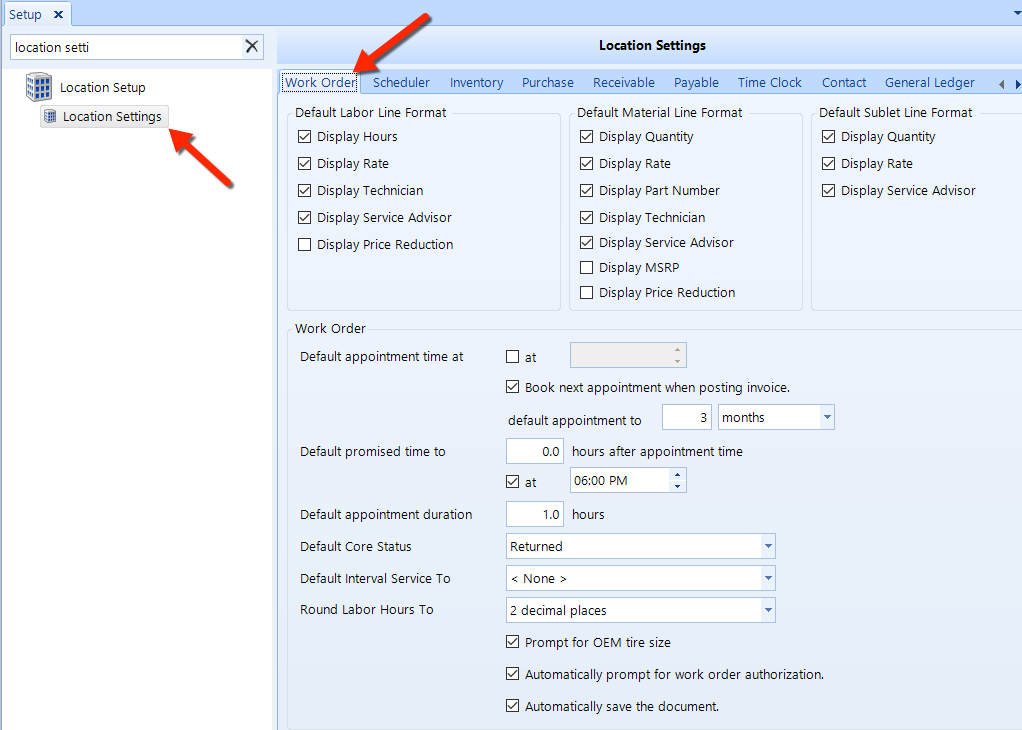
The default formats for Labor, Material and Sublet serve as default display settings for work order and invoice type print documents. After setting these defaults, print documents will contain the corresponding default details, unless precluded by the advanced options of a specific print document.
Follow these steps to configure the work order defaults:
Access Work Order defaults using the instructions given above.
In each of the top three sections, check each or any of the boxes for items that you want to appear on work order:
Default Labor Line Format
Display Hours - display the billed hours.
Display Rate - display the billed labor rate.
Display Technician - display the technician that performed the labor operation.
Display Service Advisor - display the service advisor that sold the labor.
Display Price Reduction - by default, discounts on service packages will appear just above the sub-total of the service package and represent the total of all discounts on the service package. If this option is chosen, the individual discounts of each item will be displayed.
Default Material Line Format
Display Quantity - display the number of units being sold.
Display Rate - display the price per unit being sold.
Display Part Number - displays the part number of the unit being sold.
Display Technician - display the technician that installed the material item.
Display Service Advisor - display the service advisor that sold the material item.
Display MSRP - display the Manufacturer's Suggested Retail Price.
Display Price Reduction - by default, discounts on service packages will appear just above the sub-total of the service package and represent the total of all discounts on the service package. If this option is chosen, the individual discounts of each item will be displayed.
Default Sublet Line Format
Display Quantity - display the number of units being sold.
Display Rate - display the price per unit being sold.
Display Service Advisor - display the service advisor that sold the material item.
In the Work Order section, do the following:
Default Appointment Time - check the at box If you want to set a default appointment time when booking appointments, then specify the time using the small arrows.
Check the Book Next Appointment When Posting Invoice box to have Shop Manager automatically schedule the next appointment according to the reminder items assigned to the service item.
Default Promised Time - choose either Hours After Appointment Time or Specific Time of Day. Hours After Appointment Time is the number of hours after the appointment used for the calculation of the default promised time (supports decimals, such as 4.5). Or, set the Specific Time of Day to a specific time by checking the at box and then adjust the time value using the small arrows.
From the Default Core Status drop-down, choose the default status that will appear for cores. Unknown will charge the customer for the core, but you will be forced to choose returned or not returned before the invoice can be posted. Returned will not charge the customer for the core, but rather send it to the supplier return bin for credit. Not Returned will charge the customer for the core and not send it to the supplier for credit.
From the drop-down, choose a Default Interval Service To service category to which you all service interval inspections and services posted to. Choose None, if you want the user to get a prompt to select the category each time you add an inspection or service from the service intervals.
From the Round Labor Hours To drop-down, choose the number of decimal places to which you want to round the labor hours.
There are three other check boxes: Prompt for OEM tire size, Automatically prompt for work order authorization, and Automatically save the document.
To commit your changes, click the Save button in the ribbon.