 DYMO Label Setup Tour (5:20)
DYMO Label Setup Tour (5:20)Shop Manager can print various types of labels, including a next-service label (such as an oil change sticker), a key tag label that displays the work order number, and many other types. Shop Manager employs the DYMO label-writing engine and inserts user-specific values into predefined data fields.
Protractor supports only specific DYMO LabelWriter printers including and limited to 450, 450 Turbo, 450 Twin Turbo, 450 Duo, 4XL,
LabelWriter Wireless. We tested our integration using the most popular model DYMO 450 and 450 Twin
Turbo.
Make sure the label printer is installed and working correctly with DYMO Label software and can print labels. If label is printer is not working or if DYMO Label software is not working correctly Protractor may not be able to print to the printer. Follow the instructions below to setup DYMO label printing.
Make sure DYMO Label software version 8.7.0 is installed on the system. You can check the software version from Help | About DYMO Label.
|
NOTE: Ensure that DYMO Label software version 8.7.4 is installed on the system. Also, ensure that the label printer works correctly with DYMO Label software and can print labels correctly.
You CANNOT use 8.7.1, 8.7.2 or any other version as they will not work. If you see printer list is empty on the Print Label dialog, check DYMO software version and make sure it is 8.7.4.
Download DYMO Label Software version 8.7.4 from: https://download.dymo.com/dymo/Software/Win/DLS8Setup8.7.4.exe |
This help article covers the following topics:
Designing the Label
Printing a Test Label
DYMO Label Support
In the Utility tab of the work order editor, the user can find a Print Label button for printing DYMO labels. The user first designs and tests labels in the DYMO Label Software, and then the label can be saved into Shop Manager.
Use the DYMO Label application to design the label layout that you want to print.
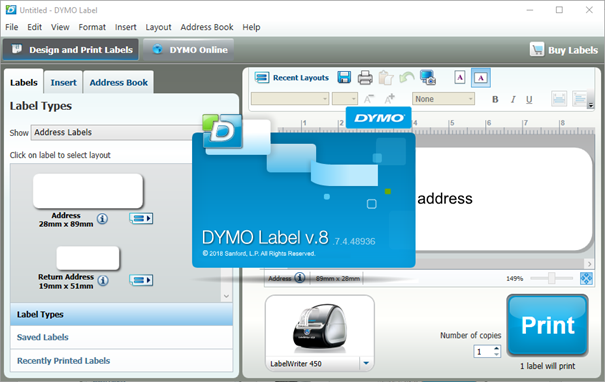
For any label field that you want populated with Shop Manager text, right-click over that field, click Edit, and then choose Object Properties.
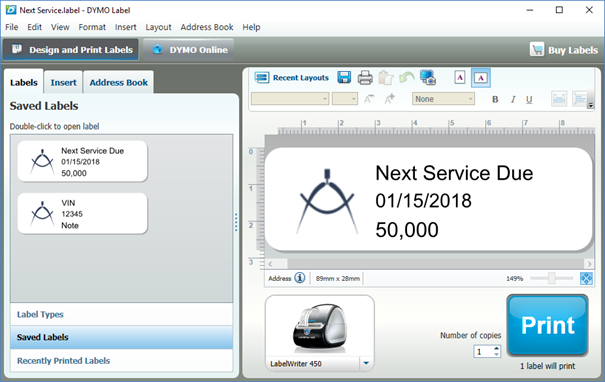
On the General tab of the Text Object Properties popup window, check the Function as variable object box. We also recommend that you set Text scaling to Shrink To Fit or Auto Fit so that the label space will conform to the amount of text.
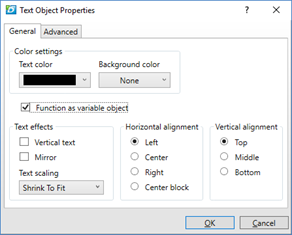
Click the Advanced tab. In the Reference name field, enter one of the names from the Field Names column in the table below.
|
NOTE: It's important to ensure that the field names are entered exactly as shown–without adding any additional spaces in front, in the middle, or at the end of the field name. |
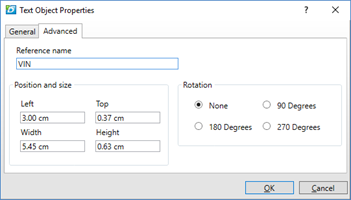
Below is a list of all support field names and the data which will populate each field–if it is present on the label.
|
Field Name |
Description |
Example |
| FileAs | Contact’s File As | ABC Shop (Smith, John) |
| Company | Contact’s Company | ABC Shop |
|
FirstName |
Contact’s first name |
John |
|
LastName |
Contact’s last name |
Smith |
|
FullName |
Contact’s full name in “First Last” format |
John Smith |
|
FullName2 |
Contact’s full name in “Last, First” format |
Smith, John |
|
Address |
Contact’s full address |
100 Oak Street Maple, AA T1T 1T1 Canada |
| Phone1 | Contact’s first phone number | (555) 555-5555 |
| Phone2 | Contact’s second phone number | (666) 666-6666 |
| Contact’s first email address | john.smith@abcshop.com | |
|
Plate |
The vehicle’s plate |
ABCD 123 |
|
Vehicle |
The vehicle’s year, make, model |
2011 Acura MDX |
|
VehicleShort |
The vehicle’s year, make |
2011 Acura |
|
VehicleColor |
The vehicle's color |
Black |
|
VIN |
The Vehicle Identification Number |
1HGBH41JXMN109186 |
|
WorkOrderNumber |
The work order number. |
201234 |
|
WorkOrderNumberLast3 |
The last 3 digits of the work order number. |
234 |
|
WorkOrderNumberLast4 |
The last 4 digits of the work order number. |
1234 |
|
WorkOrderIn |
The in odometer / usage on the work order. |
20,000 |
|
WorkOrderOut |
The out odometer / usage on the work order. |
20,005 |
|
ServiceDate |
The next service date as displayed on the dialog. |
1/15/2018 |
|
ServiceUsage |
The next service odometer as displayed on the dialog. (0 means a blank output) |
50,000 |
|
ServiceCombined |
Combined next service date and odometer. |
1/15/2018 or 50,000 |
|
Note |
The short text note entered on the dialog. |
|
Enter some sample text in the field, and then print a test label using DYMO Label software to ensure that the label prints correctly. Then, save the label to a file and load the label into Shop Manager.