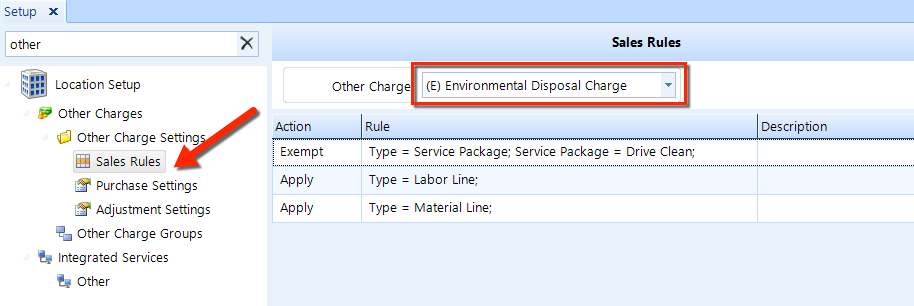
After creating an Other Charge, you'll need to define the sales rules that govern how it applies.
To access the Sales Rules for Other Charges setup feature, click on the Setup button in the ribbon, then locate and click on the Sales Rules item beneath Other Charges Settings item (beneath the Location Setup node) in the left window pane. See the figure below.
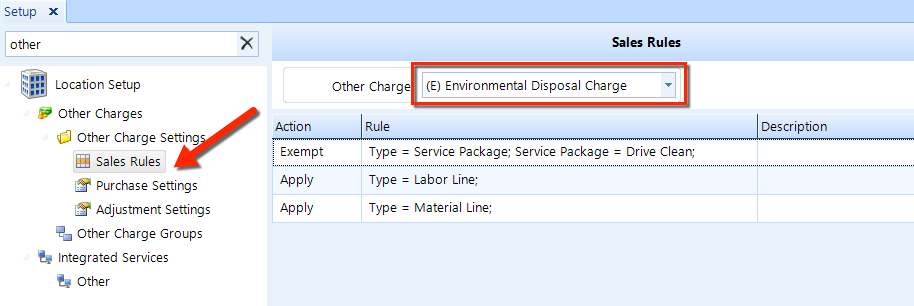
Access the Sales Rules feature as given in the instructions above.
To change the list order, click on a profit center and drag it to the position in the listing that you need it to be.
Click the Save button in the ribbon.
Follow these steps to add or edit a sales rule:
Access Other Charges Categories as given in the instructions above.
To add a new rule, click the Add button in the ribbon.
To edit an existing rule, click on the Sales Rule that you need to edit and then click the Edit button in the ribbon to open the popup window.
Choose a Code from the drop-down list, then enter a Description.
Choose a category for the rule from the Applies To drop-down list. The rule will either apply to a labor line, a material line, a sublet line, or an entire service package or another “Other charge / tax.
Applies To Options
This section is for applying an other charge to a specific selection of service packages (or all service packages) on a work order. At the highest level, when an other charge is created to apply to a service package and nothing else is specified (see screenshot below) the charge will apply to every service package on a given work order. This is applicable for sales tax that is to be calculated on every item of the work order.
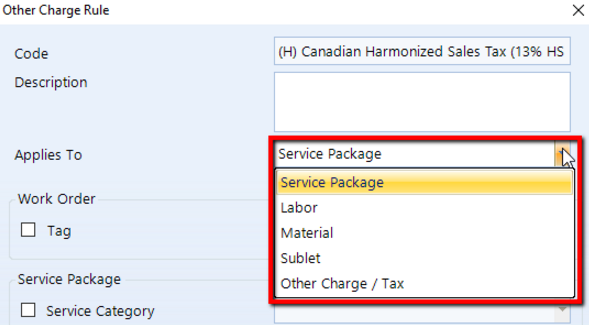
Service Package section - check the applicable boxes for this rule:
Service Category: choose a service category from the drop-down list.
Code: enter a Service Package Code to which this rule to applies.
Title: Enter in the Service Package Title to which this rule to applies.
Applies To - Material - for charges that are applied to a particular material:
Work Order Tag (Optional): check the box and then enter the tag to which you want the rule to apply (or click the small button to search for the tag).
Service Category (Optional): choose a service category from the drop-down list.
Code (Optional): Enter in the Service Package Code for which you wish the rule to apply
Title (Optional): Enter in the Service Package Title for which you wish the rule to apply
Description (Optional): Enter in the Labor Line Description for which you wish the rule to apply.
Manufacturer (Optional): enter in the Material Line Manufacturer to which this rule to applies.
Inventory Code (Optional): enter in the Inventory Code to which this rule to applies.
Inventory Service Category (Optional): enter in the Inventory Service Category to which this rule to applies.
Applies To - Sublet - for charges that are applied to a sublet.
Work Order Tag (Optional): check the box and then enter the tag to which you want the rule to apply (or click the small button to search for the tag).
Service Category (Optional): choose a service category from the drop-down list.
Code (Optional): Enter in the Service Package Code for which you wish the rule to apply
Title (Optional): Enter in the Service Package Title for which you wish the rule to apply
Description (Optional): Enter in the Labor Line Description for which you wish the rule to apply.
Tag (Optional): Select the sublet line tag to which you want the rule to apply.
Click the Apply option button if the other charge applies to the items you described above, or click the Exempt option button if the items to which your rule applies should be exempt from the other charge.
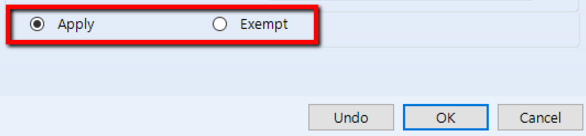
| NOTE: Any reference to a "Service Package" also applies to concerns and inspections. |
Follow these steps to delete a rule:
Access Other Charge Sales Rules as given in the instructions above.
In the listing, click on the rule that you need to delete.
Click on the Delete button in the ribbon.
Click Yes to confirm you want to delete the rule.