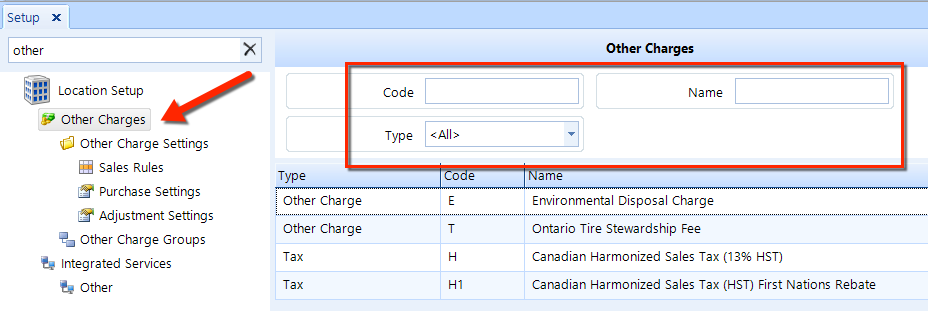
Other Charges are taxes and fees assessed in addition to the parts and labor sales. In Shop Manager, you can configure the unique taxes that must be charged in your region–along with any fees that are unique to your business. This includes shop supplies, environmental charges, and disposal fees. After configuring a charge, the charge sales rules can be setup to be automatically applied according to characteristics of the invoice.
To access the Other Charges setup feature, click on the Setup button in the ribbon, then locate and click on the Other Charges item beneath the Location Setup node in the left window pane. See the figure below.
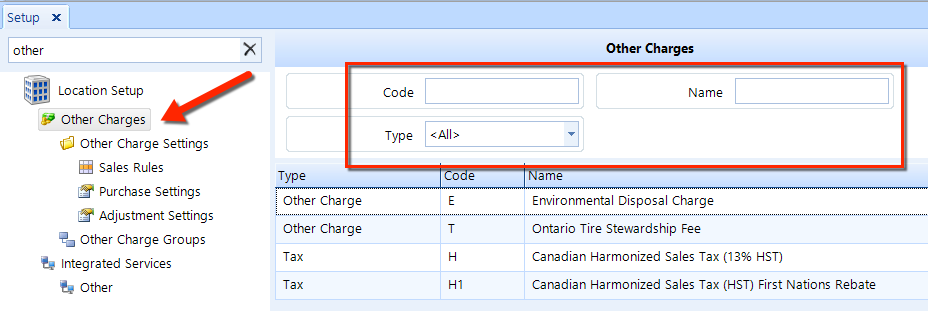
Follow these steps to search for other charges:
Access other charges as given in the instructions above.
Enter search criteria in the Code and Name fields, as shown in the figure above.
Choose a Type from the drop-down list.
Click on the Search button in the ribbon.
Follow these steps to add or edit a charge:
Access Other Charges Categories as given in the instructions above.
To add a charge, click the Add button in the ribbon.
To edit a charge, begin by searching for the charge as given in the instructions above. Click on the charge you need to edit, and then click the Edit button in the ribbon to open the Charge popup window.
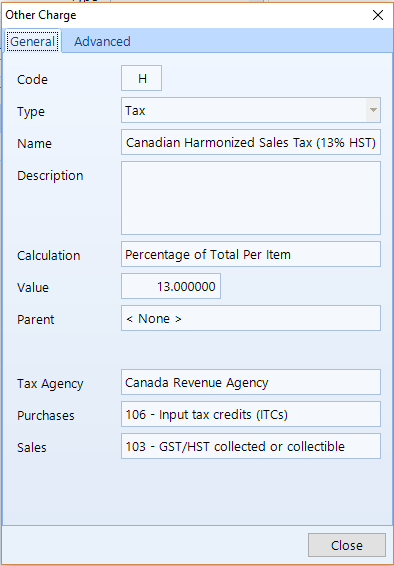
On the General tab fill in the fields below, enter a Code: Enter a single character as a short form to the charge (i.e. S for Sales Tax). In cases where you may have multiple other charges of the same type, you can enter a numeric character as a second digit (i.e. T1 for tire disposal charge one and T2 for tire disposal three and T3 for tire disposal four. Numbers 0-9 are valid). This code appears beside each applicable line item on an invoice to easily determine what charges are being applied.
Enter a Type: Select from the drop down list. Tax: The tax type if for any other charge that needs to be remitted to the government or agency. Other Charge: This is used for other charges that are classified as revenue and do not need to be remitted.
Name: The name is what appears at the bottom of invoices as the full description of the other charge and is located beside its code to easily associate what charges are applied to each line item on the invoice.
Description: Describe what the other charge is for and possible how it is calculated for your reference.
Calculation: Select from the drop down list.
Percentage of Total Per Item: charges a percentage of the extended selling price of the items it is applied to
Fixed Amount Per Item: charges a fixed dollar amount for each unit of quantity being sold of the item it is applied to
Percentage of Total Invoice: charges a percentage of the invoice total before all other charges are applied
Fixed Amount Per Invoice: charges a fixed dollar amount on each invoice
Percentage of Labor Per Invoice: charges a percentage of all labor line items on the invoice
Percentage of Parts Per Invoice: charges a percentage of all material line items on the invoice
Value: Enter the value as a dollar amount or percentage based on the chose calculation in the previous step.
Tax Agency: Select the tax agency to which the tax would be remitted.
Purchases: The general ledger account where any taxes paid on purchases are posted.
Sales: The general ledger account where any taxes collected on sales are posted.
Click on the Advanced tab and check the appropriate boxes in the Conditions section:
Minimum Per Item: Allows you to set a minimum amount to be charged on applicable items
Maximum Per Item: Allows you to set a maximum amount to be charged on applicable items
Minimum Per Invoice: Allows you to set a minimum amount to be charged on an invoice
Maximum Per Invoice: Allows you to set a maximum amount to be charged on an invoice
Minimum Invoice Value: the other charge will only be applicable to invoices greater than the amount entered
Maximum Invoice Value: the other charge will only be applicable to invoices less than the amount entered
In the Taxes section, edit each of the following:
Include Other Charge: If the other charge itself is based on one or more other charges then enter the codes for the ones to be included
Tax Code: If the other charge itself is taxable then enter the tax codes to be applied
Click OK to close the popup window.
| Purchase Settings for a Tax: After creating an Other Charge that is a tax, you can define the purchase settings that govern how that tax will apply to purchases. |
Follow these steps to delete a charge:
Search for the charge using the steps above.
In this listing, click on the charge that you need to delete.
Click on the Delete button in the ribbon.
Click Yes to confirm you want to delete the charge.
In some jurisdictions, first nation peoples receive a rebate on sales tax. If that is the case, using what you have learned in the instructions above do the following to enter the tax rebate.
Ensure that all existing work orders are closed.
Create a new tax, set the Calculation to percentage of total item, and set the value to -8.00% (or whatever percentage off the regular tax rate they receive. Take care to note the negative sign). Set the Tax Agency to the same one as the sales tax that will be rebated. The Purchase Tax line should be set to None, and Sales Tax line should be set to 111 – Rebate (If you don't have a 111 – Rebate tax lines, set one up. Rebate is a Deduction type tax line).
Create a tag to identify first nation purchases. (such as "First Nation").
Edit the sales rules for this charge.
Set the Work Order tag to be "First Nation". Choose what you need for the rest of the parameters and save the charge.
If a work order needs to have a First Nation sales tax rebate applied, simply add the First Nation tag to the work order. There should be two lines on the work order. One for the regular sales tax and another for the Sales Tax Rebate. Reporting will be the regular rate into the sales tax line and rebate rate into the rebates tax line.
If you want the Rebate line to come up immediately after the tax line, use codes that will sort it accordingly. For example, you can use S for Sales tax and S1 for Sales Tax Rebate.