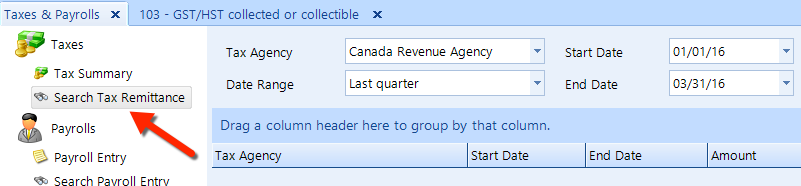Navigate to the Home tab.
- Click the Taxes & Payroll button in the the ribbon.
On the left side—in the Taxes & Payrolls tree—click Tax Summary.
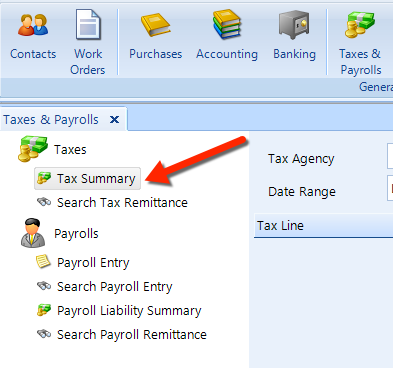
With the Taxes feature, you can view total tax liabilities for each agency, and also search for remittances paid over a specific period.
These are the tasks that you can perform in Taxes:
Tax Summary
Make Adjustments
Pay an Installment
Pay a Remittance
Search Tax Remittances
Follow these steps to access the Taxes feature:
|
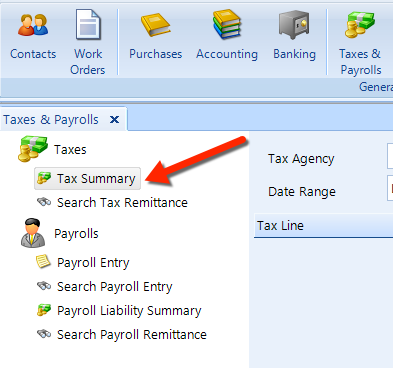 |
You may want to make changes to Taxes Setup, especially if this is your first time using Taxes.
The Tax Summary feature offers several functions, including:
View a summary of liabilities for a specific tax agency
Make an adjustments to a liability
Pay an Installment
Pay a Remittance
We explain each of these in the sections below.
To view a list of the tax liabilities outstanding for a particular agency (such as the Canada Receiver General), follow these steps:
In the menu tree on the left, click on Tax Summary.
Choose Canada Revenue Agency for the Tax Agency.
Select a Date Range, such as Last Quarter.
If necessary, restrict the date range further with Start Date and End Date.
A list of liabilities will appear, as shown in the figure below.
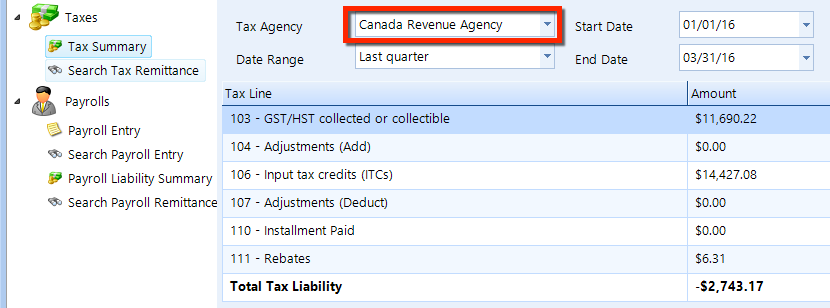
You may find it necessary to modify your tax records within Shop Manager to accurately reflect any tax adjustments for your company.
To make an adjustment, follow these steps:
|
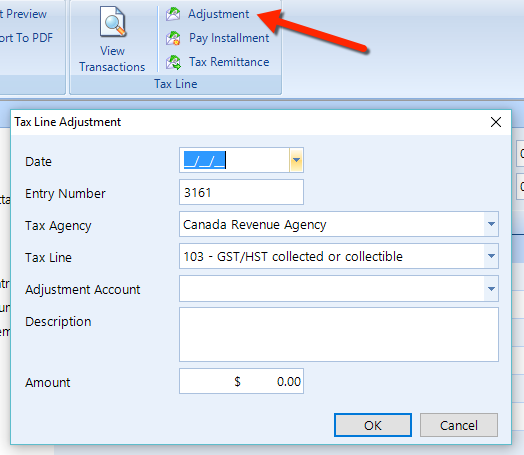 |
If you make an installment tax payment, you can record it with this function.
To make an installment, follow these steps:
|
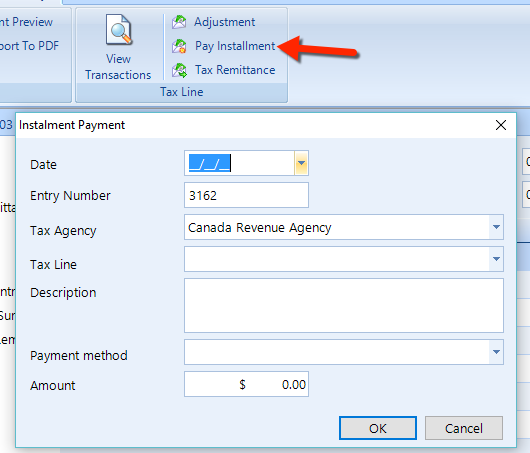 |
If you make an tax remittance, you can record it with this function.
To make an remittance, follow these steps:
|
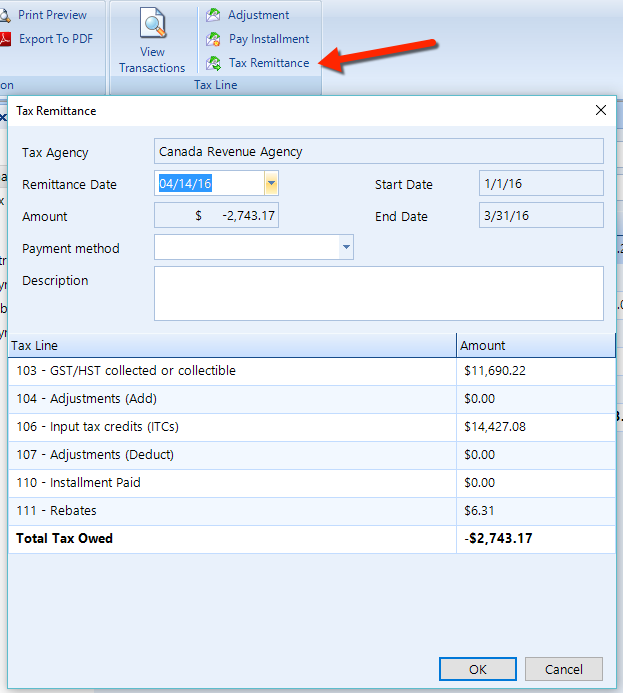 |
To view a listing of tax remittances that were paid for a specific period, follow these steps:
In the menu tree on the left, click on Search Tax Remittance.
Choose Canada Revenue Agency for the Tax Agency.
Select a Date Range, such as Last Quarter.
If necessary, restrict the date range further with Start Date and End Date.
A list of remittances for this period will appear, as shown in the figure below.