 Receivable Setup
Receivable SetupAccounts receivable are accounts that you establish with your customers to manage future payments for current sales.
Watch the following video as a supplement to reading this article:
In the sections below, we explain how to perform these tasks:
Accessing Accounts Receivable
Searching for an Existing Receivable Account
Add, Edit, or Delete a Receivable Account
Sorting Transactions for a Receivable Account
Print, Export, or Email Receivable Account Detail
Email Details of the Receivable Account
Printing and Emailing Account Statement
Finding Specific Transactions in the receivable Account Detail
View a Customer Invoice, Credit Invoice, or Bank Transaction
Viewing / Adjusting a Receivable Transaction
Make a Payment
Applying a Credit
Delete a Receivable Transaction
Purge One or More Receivable Accounts
Reconcile the Receivable Account
Add a Service Charge
To access this feature, click the Accounting button in the Home ribbon and then click on Receivable the tab at the bottom of the left window pane, as shown in the figure.
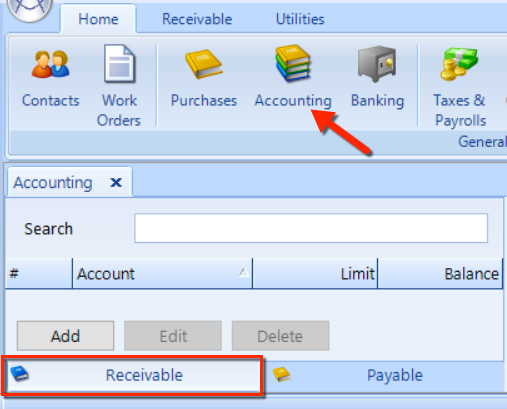
Follow these steps to search for a receivable account:
Access the Accounts Receivable feature, as we explain above.
Click in the Search field at the top of the left window pane, enter the search term and then press the Enter key (or click the Search button in the ribbon).
Select the receivable account from the resulting list in the left window pane.
The detail of the receivable account will appear in the right window pane.
Access the Accounts Receivable feature, as we explain in the first section. Then follow the steps below for editing, adding, or deleting a receivable account.
Search for and select a specific receivable account, as we explain in the section above.
Click the Edit command button in the ribbon to display a popup containing the details of the account.
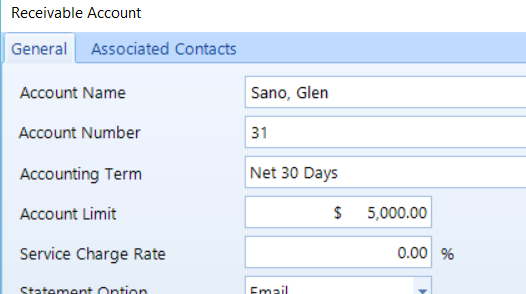
This procedure is identical to what is given in the Setup > Accounting > Receivable Accounts article in this guide. Follow these steps to create a new receivable with a contact:
Click the Add button in the ribbon to open the Receivable Account popup.
If you only want to create a basic receivable account with no contacts, check the second box and continue to the next subsection.
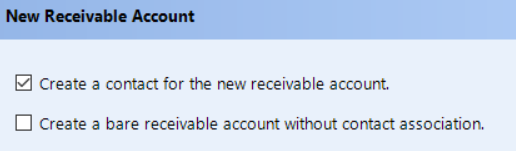
To create a receivable account with a contact, check the first box and then click the Next button to move to the next panel.
Enter the Contact information, and then click the Next button.
Enter all of the information for the account and click the Save button.
This procedure is identical to what is given in the Setup > Accounting > Receivable Accounts article in this guide. Follow these steps to create a receivable account without a contact:
Click the Add button in the ribbon to open the Receivable Accounts popup.
Check the second box to create a bare receivable account and click the Next button.
Enter all of the information for the account and click the Save button.
Later, you can add contacts by following the instructions in the next section.
You can associate one or more contacts with a receivable account, which gives you the flexibility of having multiple suppliers posting to the same receivable account. Follow these steps to associate a contact with a receivable account:
Access the Accounts Receivable feature, then search for and select a specific receivable account (instructions can be found in the sections at the top of this article).
In the Receivable Account popup, click the Associated Contacts tab (see the figure below), which lists any contacts which already have an association with the account.
To associate another contact, click the Add button.
In the Contacts window, add a new contact–or search for an existing contact.
After choosing a contact, click the Save button in the Receivable Account popup.
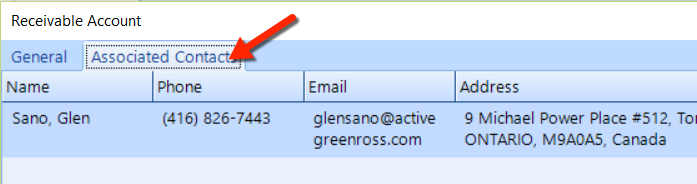
Follow these steps to associate a contact with a receivable account:
Access the Accounts Receivable feature, then search for and select a specific receivable account (instructions can be found in the sections at the top of this article).
Click the Delete command button located in the ribbon.
Type "yes" into the field and click OK to confirm the deletion.
To sort the transactions listing for a receivable account, simply click on the header of any column to sort by that column .

Click a second time to reverse the sort order. (See the figure below.)
| NOTE: The running balance amount may become erroneous if the sort is on a column other than the Date column. |
To perform any of these actions, begin by accessing the Accounts Receivable feature, then search for and select a specific receivable account (instructions can be found in the sections at the top of this article).
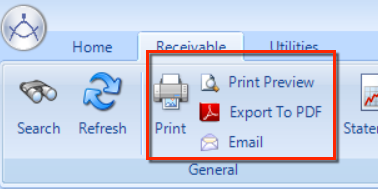
Follow these additional steps to preview the printout of the receivable account details:
Click the Print Preview button in the ribbon.
The Windows Print Preview popup will appear, on which you can choose from multiple options for previewing the document.
Click the x to close the preview window.
Follow these additional steps to print a hardcopy of the receivable account details:
Click the Print command button located in the General group of the ribbon.
The Windows Print popup will appear, on which you can choose from multiple options and print the document.
Click OK to print the document.
Follow these additional steps to print a hardcopy of the receivable account details:
Click the Export to PDF button in the ribbon to open the Export to PDF popup.
Navigate to the location in your file system in which to save the PDF document.
Edit or enter the filename.
Click the Save button to create the PDF file and close the popup.
Follow these steps to send an email of the details for a receivable account:
Click the Email button in the ribbon to open the Email popup.
Review the TO email address to ensure it is correct, or enter another email address for the primary recipient. See the figure below.
If necessary, add email addresses in the CC and BCC fields.
Edit the Subject, if necessary.
Optionally, edit the body of the email message and click Send button in the ribbon.
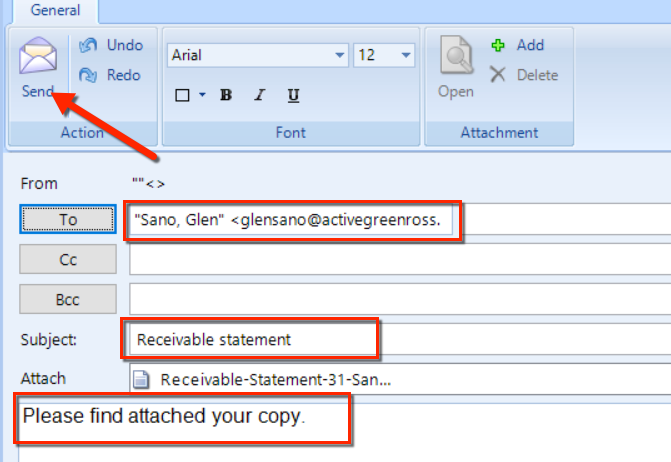
Follow these steps to print and/or email the details for an individual receivable account:
Access the Accounts Receivable feature, then search for and select a specific receivable account (instructions can be found in the sections at the top of this article).
Click the Statement button in the ribbon to open the Statement popup. See the figure below.
Using the dropdown, choose a Start Date and End Date elect the applicable date range
Check the boxes to either Print and/or Email the statement. Select the applicable check box to print or email.
Click the Next button.
Choose a Printer and Tray, if necessary.
If you chose to print, the Windows Print popup window will appear, in which you can set your printing options. Click OK to print the statement.
If you chose to email, the Email popup opens, in which you can edit the email much like we explain in the previous section.
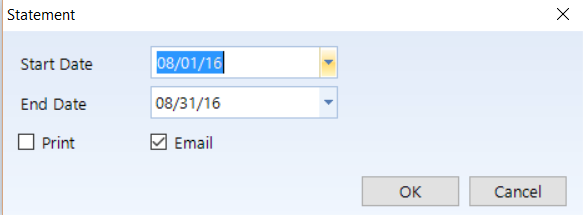
Follow these steps to print and/or email the details for multiple receivable accounts simultaneously:
Access the Accounts Receivable feature then select the Utilities tab.
Click the Prepare Statement button in the ribbon to open the Statement popup.
Using the drop-down, choose a Start Date and End Date to choose the applicable date range.
Check the boxes of the customers for which you would like to print a statement and to Print and/or Email the statement.
Click the Next button.
Choose a Printer and Tray, if necessary.
If you chose to print, the Windows Print popup window will appear, in which you can set your printing options. Click OK to print and email the statements.
Follow these steps to locate specific transaction(s) for a receivable account:
Access the Accounts Receivable feature, then search for and select a specific receivable account (instructions can be found in the sections at the top of this article).
Click on a receivable account listing on the left.
If the transaction list on the right is extensive, click the Find button located in the ribbon to display the Find popup window.
Make selections in the Find and Compare drop-downs, and enter all or part of the search term in the Value field.
Click the Find All to display a listing of all matching transactions, or click the Find Next button to iterate through each transaction.
Follow these steps to locate a specific invoice for a receivable account:
Access the Accounts Receivable feature, then search for and select a specific receivable account (instructions can be found in the sections at the top of this article).
Looking in the Description column for the document type, select a Customer Invoice or Credit Invoice from the list of transactions in the right window pane and click the corresponding button in the ribbon.
If neither a credit invoice is shown , then click on the Associated Document button in the ribbon to display the document.
Follow these steps to adjust a specific transaction for a receivable account:
Access the Accounts Receivable feature, then search for and select a specific receivable account (instructions can be found in the sections at the top of this article).
Select Customer Invoice or Adjustment from the list of transactions in the right window pane.
Click on the Transaction button in the ribbon to display the Transaction Details popup, which will contain the original transaction and any other related transactions.
Follow these steps to make an adjustment to a transaction:
Click on the Action drop-down and choose Adjustment from the list to open the adjustment popup window.
Choose a Date.
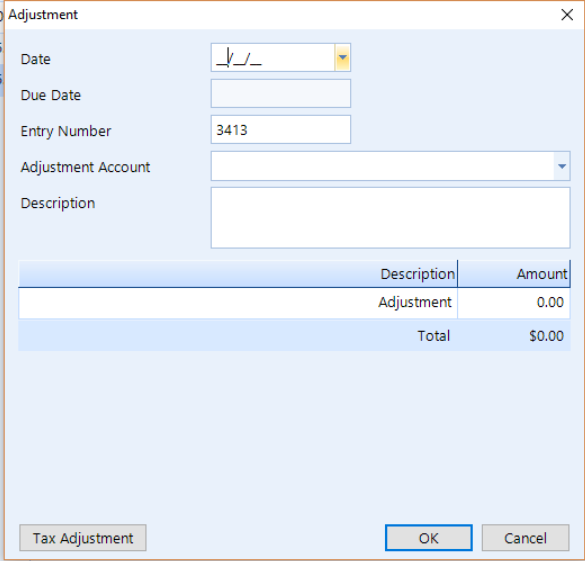
The general ledger will auto-generate an Entry Number, but you may enter in your own if necessary.
From the Adjustment Account drop-down list, select the account on which you want to post your adjustment against.
Describe the adjustment in the Description field.
The Amount Outstanding value is the amount outstanding when taking into account the original transaction and all other related transactions.
Enter the amount of your Adjustment. A positive amount will generate a debit on the receivable account (adding to the transaction) and a negative amount will credit the receivable account (subtracting from the transaction).
The Total displays the total for the adjustment.
The Amount outstanding after adjustment is the amount of the outstanding when taking into account the original transaction and all other related transactions–including the current adjustment.
| NOTE: Taxes will be calculated automatically on the adjustment amount if the taxes are chosen in the adjustment settings (Setup > Other Charges > Adjustment). If there is no check in that box, taxes are not calculated automatically. |
If you need to adjust taxes or other charges, click the Tax Adjustment button.
Check the box adjacent to any tax or other charge you wish to adjust.
Overstrike the amount in the text box provided.
Click the OK button to save your changes.
Follow these steps to make a payment on a receivable account:
Access the Accounts Receivable feature, then search for and select a specific receivable account (instructions can be found in the sections at the top of this article).
Click the Make a Payment button in the ribbon to open the Make a Payment popup window, as shown in the figure.
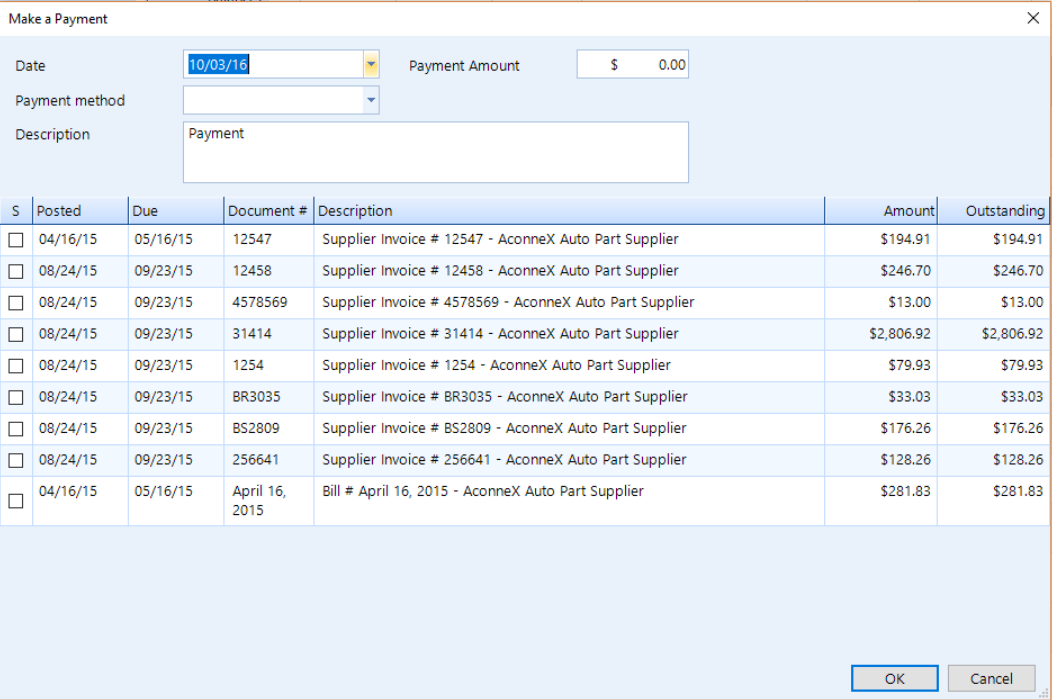
Choose the payment Date.
Enter a Payment Amount, though you can edit the value in this field, typically this value will automatically update as you choose transactions (see the instructions further below).
From the drop-down, choose the customer Payment Method.
Enter a Description for payment, which will appear throughout the entire accounting system.
Select the transactions you wish to pay by checking the box in the S column. The Payment Amount value will reflect the total of all the transactions that have a check in box for this column.
Click the OK button to commit your payment entries.
| NOTE: The payment function does not display credits on the account. It is recommended that payments are made using the Reconcile button. See the section below to learn how to apply a credit. |
Follow these steps to apply a credit to a receivable account:
Access the Accounts Receivable feature, then search for and select a specific receivable account (instructions can be found in the sections at the top of this article).
From the listing, select the transaction to which you want to apply a credit.
Click the Apply Credit button in the ribbon to open the Apply Credit popup window, as shown in the figure.
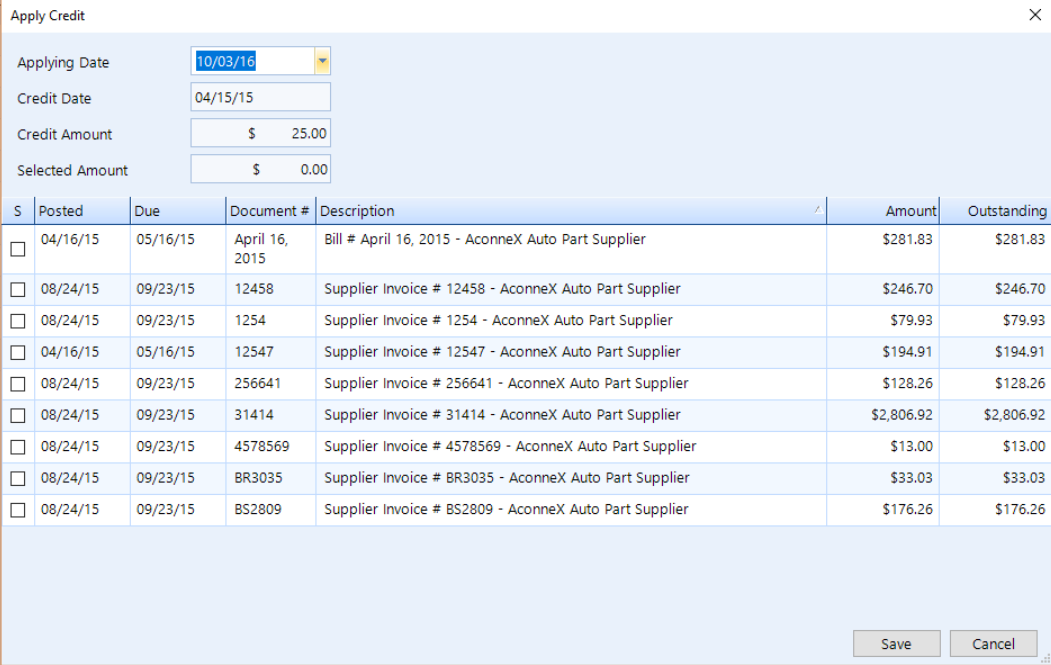
Select an Applying Date, which is the date of record for this credit.
The Credit Date displays the date of the credit you are applying.
Enter a Credit Amount.
The Selected Amount is the total value of transactions chosen in the Transaction List (as we explain in the next step).
Select the transactions for which you want to apply a credit by checking the box in the S column. The Select Amount value will reflect the total of all the transactions that have a check in box for this column.
Click the OK button to commit your changes and apply the credit.
| NOTE: You can only delete transactions that are not system-generated. That is, you may only delete entries that a user has entered directly into the receivable account. |
Follow these steps to delete a receivable account transaction:
Access the Accounts Receivable feature, then search for and select a specific receivable account (instructions can be found in the sections at the top of this article).
Select the transaction from the listing.
Click on the Delete button in the ribbon.
Type "yes" into the field and click OK to confirm the deletion.
Follow these steps to purge a single receivable account:
Access the Accounts Receivable feature, then search for and select a specific receivable account (instructions can be found in the sections at the top of this article).
Click the Purge button in the ribbon to display the receivable Purge popup window.
Select a Purge Date – all transactions with zero outstanding amounts and having a post date earlier (and also including) this date will be hidden from the receivable account popup.
Click the Continue button
The transactions are now purged. To undo the purge, click the Undo Last Purge command button.
Follow these steps to purge all receivable accounts:
Click the Utilities tab at the top of the Shop Manager window. See the figure below.
Click the Batch Purge button in the ribbon to display the receivable Purge popup window.
Choose a Purge Date – all transactions with zero outstanding amounts and having a post date earlier (and also including) this date will be hidden from the receivable account popup.
Click the Continue button.
All transactions for this account are now purged. To undo the purge, click the Undo Last Purge command button.
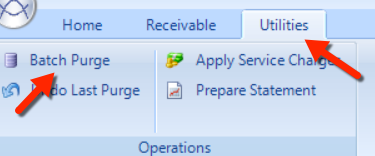
Follow these steps to reconcile a receivable account:
Access the Accounts Receivable feature, then search for and select a specific receivable account (instructions can be found in the sections at the top of this article).
Click on the Reconcile button located in the ribbon. The Reconcile Receivable Account popup window opens.
Choose the Payment Date.
Select the transactions you want to be part of this reconciliation by checking the box in the S column. The Selected value will reflect the total of all the transactions that have a check in box for this column.
Use the Find button to locate transactions on the reconciliation popup window (much like the instructions found for finding specific transactions).
The Match function gives you the ability to specify an ending date for included transactions.
Click the Action button to see options for quickly selecting and de-selecting all transactions.
Click the Next button to bring these transactions to the next step.
Check the Automatically Purge box to immediately perform a purge following the completion of the payment transaction.
Select a Payment Date, enter a Payment Amount, and choose a Payment Method.
Click the OK button to perform the reconciliation according to your specifications.
Follow these steps to add a service charge to a receivable account:
Access the Accounts Receivable feature, then search for and select a specific receivable account (instructions can be found in the sections at the top of this article).
Click on the Service Charge button in the ribbon to open the Service Charge popup window.
Select a Service Charge Date, which is the date on which all overdue items will be charged.
If desired, add a value for a Grace Period that extends beyond the specified payment terms of the receivable account.
The value of the Total Overdue is an amount based on the due date plus the grace period.
Automatic or By Amount - Select one of the two calculation methods. Automatic calculated service charge is based on a specific % rate; Amount is a fixed dollar value.
Service Charge displays the amount of charge to be applied to the customer account.
Select OK.
A transaction for the service charge will be added to the receivable account.
| NOTE: In order for this feature to calculate service charge, rates must be set on individual receivable accounts. To add a service charge to an existing receivable account, follow the steps in the previous section. |
Follow these steps to add a service charge to a receivable account:
Access the Accounts Receivable feature, then select the Utilities tab.
Click on the Apply Service Charges button in the ribbon to open the Service Charge popup window.
Select a Service Charge Date, which is the date on which all overdue items will be charged.
As you require, check or uncheck the box Skip customers with current service charges.
Select Start.
A transaction for the service charge will be added to all applicable receivable accounts that have overdue balances as of the Service Charge Date.