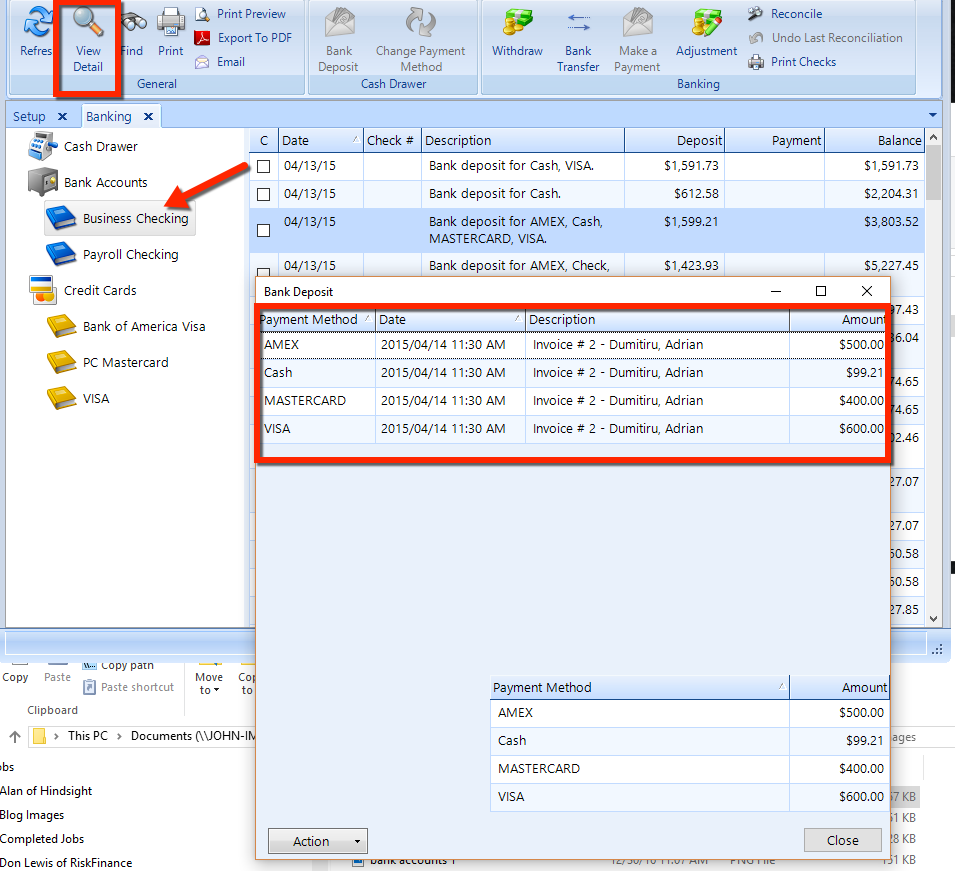
Bank and credit card account payment features are found throughout Shop Manager, and these accounts are available for payment on goods and services for your business.
One of the most important monthly activities–for any business–is the reconciliation of bank and credit card accounts. This serves as a catch-all for the business which ensures that the books are in order with respect to all cash transactions. Reconciliation is also a valuable tool for ensuring proper recording of previously unrecorded cash items, a general review for the reasonability of all cash transactions, find errors, and investigate any potential fraud.
Read the bank account setup article and the credit card setup article to learn how to add, edit, and delete these accounts.
In this article, you'll learn how to:
view details for an account
transfer funds between accounts
adjustments
withdraw to the cash drawer
make payments with a bank account or credit card
reconcile accounts
make a payment on a credit card
bank account reports
Follow these steps to view bank account details, including transaction details:
Click the Banking button in the Home ribbon.
In the left window pane, click the bank account or credit card for which you want to see the details. In the figure below, you can see the Business Checking account.
To search for specific transactions, click the Find button in the ribbon and enter search criteria in the popup window.
In the listing, click the account for which you want to view the details and then click the View Detail button in the ribbon to display the details popup.
Undo a deposit: Click a transaction in the popup, click the Action drop-down button, and then click the Undo Deposit item. Enter "yes" to confirm that you want to undo the deposit.
Click the Close button to close the popup.
You can also find buttons in the ribbon to print, export, or email transaction details.
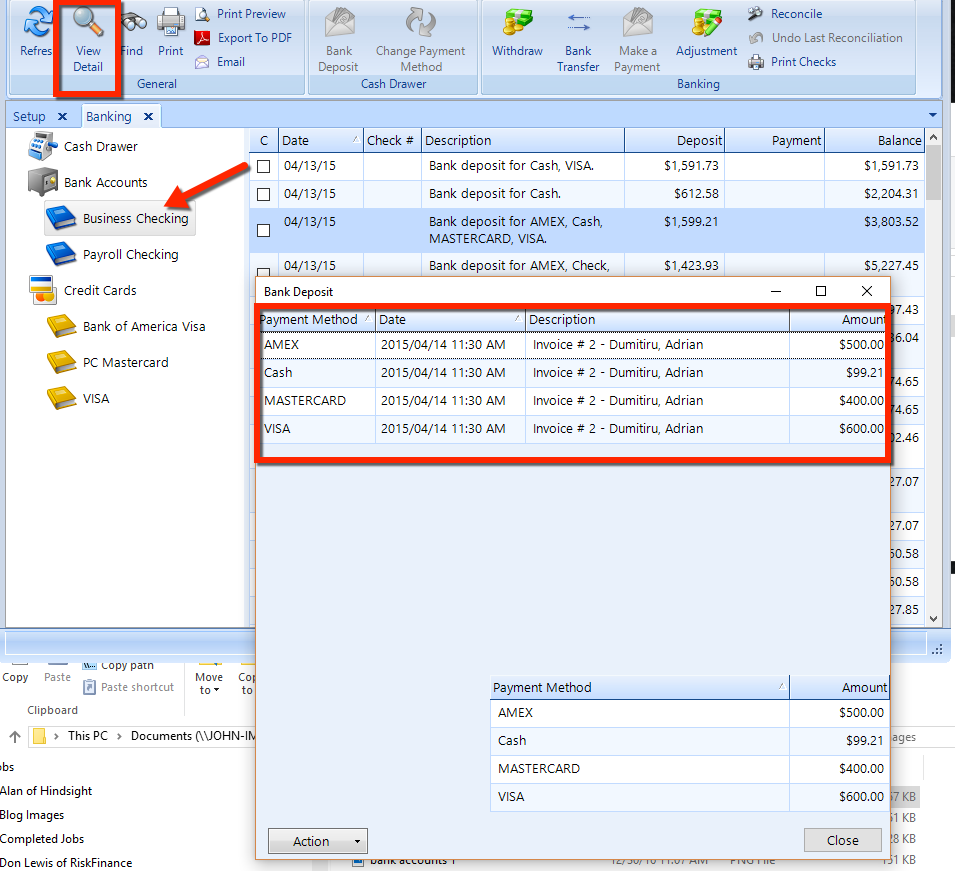
To record a transfer of funds from one account to another, follow these steps:
Click the Banking button in the Home ribbon.
In the left window pane, click the bank account or credit card from which you want to transfer funds (such as a Business Checking account).
Click the Bank Transfer button in the ribbon to display the popup, as shown in the figure below.
Choose a Date and also choose an account in the To drop-down to which you will transfer funds, such as a payroll checking account.
Optionally, enter a Reference Number and a Note, and then click the OK button.
In the left window pane of the Banking tab, click on the account to which the funds were transferred to see a new entry that contains the record of the transfer. This completes the record of the transfer.
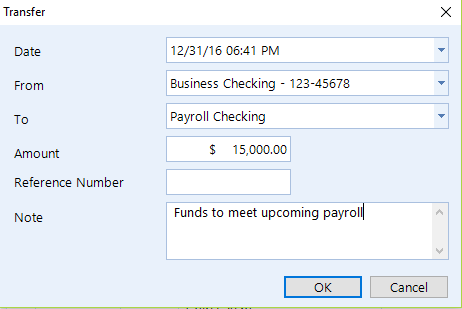
Though it's possible to record service charges and other expenses from the reconcile feature (as we explain below), it's often more efficient to record service and bank charges that are taken from the banking system by using the Adjustment button in the ribbon.
In the Adjustment popup, choose a Date, Entry Number, choose and adjustment Account, optionally enter a Description, and enter the Amount of the adjustment. Then click OK to commit the transaction.
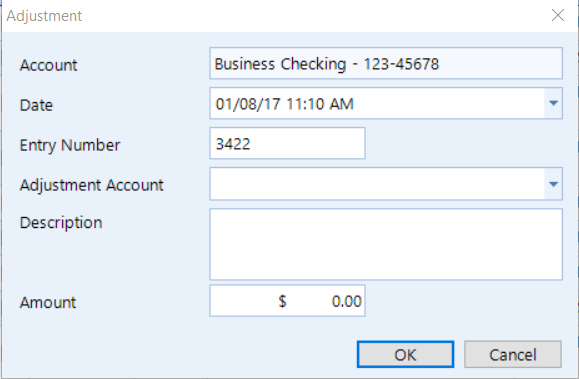
Click the Withdraw button in the ribbon to record a withdrawal from any bank account into the cash drawer. In the popup, choose the applicable Date, From account, Amount, optional Reference Number and Note. Then click OK to commit the transaction.
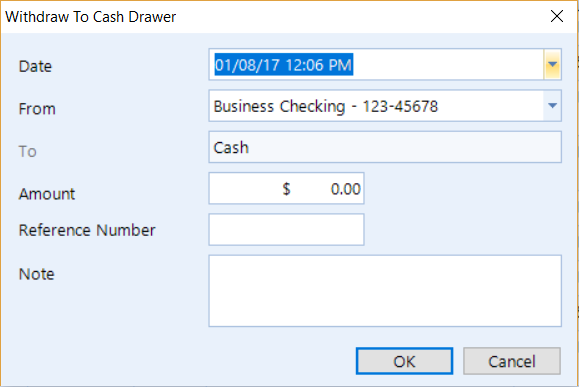
Follow these steps to reconcile a bank or credit card account:
Click the Banking button in the Home ribbon.
In the left window pane, click the bank account or credit card that you need to reconcile.
Click the Reconcile button in the ribbon.
In the popup, choose a Statement Date.
Enter the closing balance for the statement in the Statement Amount field.
If interest is applicable, enter the date for the Interest payment and choose the Account to which the interest payment applies.
If necessary, choose a date on which a Bank Charge was assessed, the Amount of the charge, and the Account to which the charge applies.
| NOTE: In addition to the interest and bank charge inputs, it's also possible to record similar items using the Adjustment feature in the main ribbon–prior to reconciliation. See the Adjustment section above. |

Click Next to move to the Reconciliation listing, as shown in the figure below. To change the view to debit and credits, check the View Debit / Credit box.
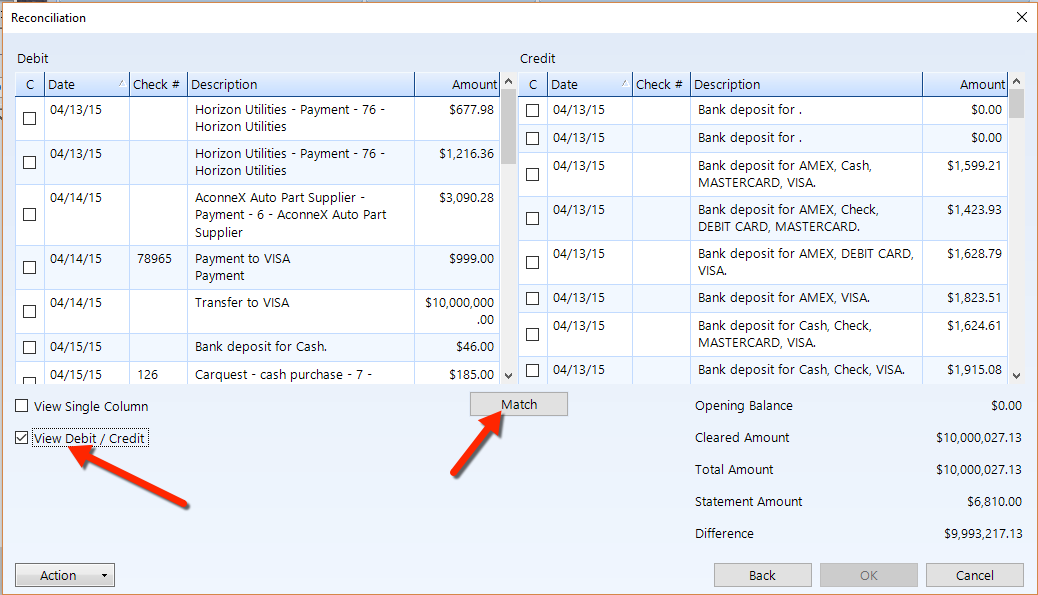
Move through the listing and attempt to find matches for each of the various items in the listing with corresponding items on your bank statement(s). Check each Item that you find on a bank statement as you scroll through the listing. After identifying all items on the bank statement and placing a check mark beside each one, it should be possible to reconcile.
| NOTE: prior to reconciling the difference must be 0. |
To include a transaction in this reconciliation, check the box for that transactions. Or, click the Match button to automatically clear transactions prior to a specific End Date. Choose the date in the popup window and then click OK.
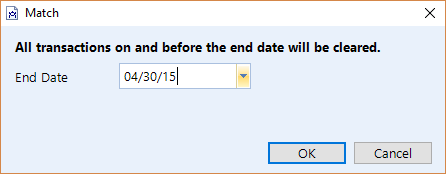
All transactions up to the End Date will be checked, as shown in the figure below.
If necessary, you can interrupt a reconciliation at any time by click the Cancel button and confirming in the popup prompt. Otherwise, click the OK button and then decide whether you want to print a copy of all cleared transactions.
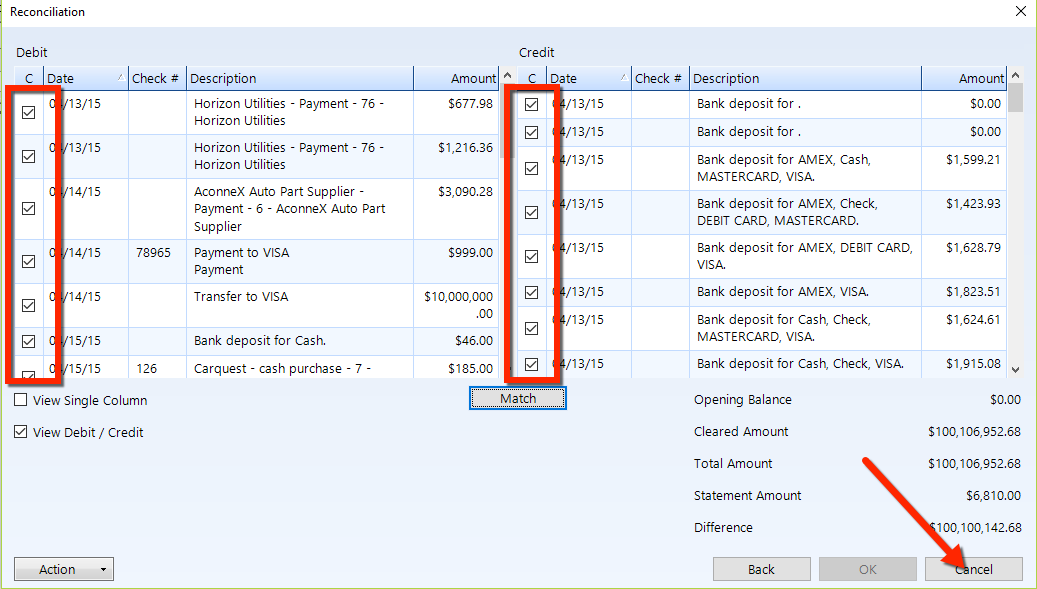
After completing the reconciliation, the reconciled bank detail is purged–though the transactions will still appear in the general ledger and various reports. The statement balance is brought forward as the opening balance for the next reconciliation.
It's possible to undo the very last reconciliation by clicking the Undo button in the ribbon. You may continue undoing additional reconciliations once the previous reconciliation is undone. However, it's important to be careful and avoid undoing a significant amount of work that was already performed.
There are various features in which you can make payment with a bank account. For example, click the Make a Payment button in Accounts Payable to display the Payment popup window.
In the Payment popup, choose a Payment Method from the drop-down–as shown in the figure below.
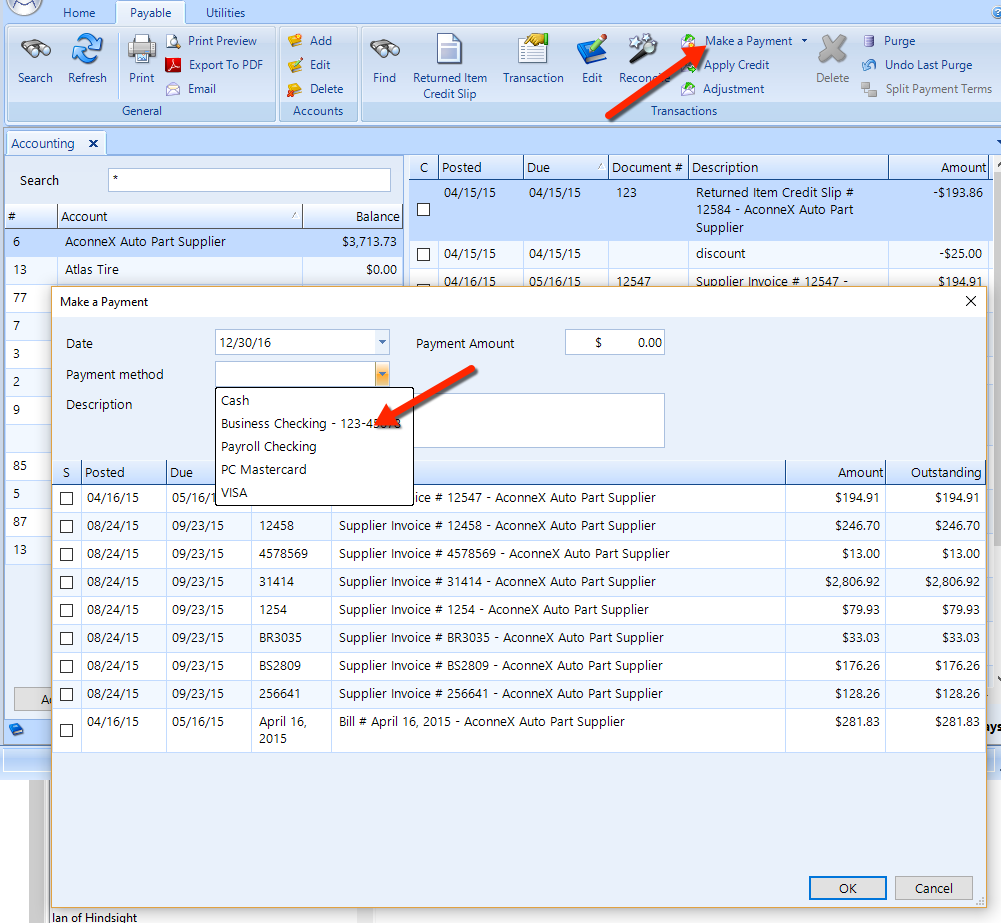
Click the item for which you want to make a payment, and optionally change the Date, Payment Amount and Description. Then click OK to display the Check popup window.
Leave a check in the box if you want the check To be printed later, or uncheck the box to print the check immediately. You can also manually edit the check number in the No. field. Click OK to process the check.
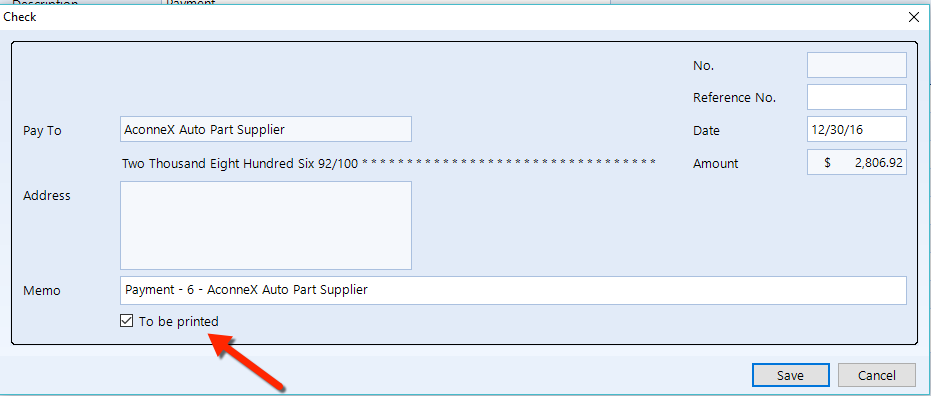
The payment will post and a new line item will appear at the bottom of the listing.
If the company uses a business credit card to pay for transactions, it will be necessary to periodically pay off the balance outstanding on the card. To pay all or part of a credit card balance, simply navigate to credit card account and click the Make a payment button. In the popup, enter the Date, Amount, optional Note and choose the Account on which you are making the payment.
Within the report manager there are some applicable bank account reports, as shown in the figure below. Here we showcase one of those reports that is especially important and is often be necessary for the company accountant at year-end.
Bank Account Reconciliations: This report displays a list of bank reconciliations that have been done with a specific time period (date range). The detail includes the time period in which the reconciliation was done, along with the statement amount, ledger amount, and outstanding amount. Double-click to drill-down on a specific reconciliation in the report listing to see the corresponding statement details and the outstanding details.
