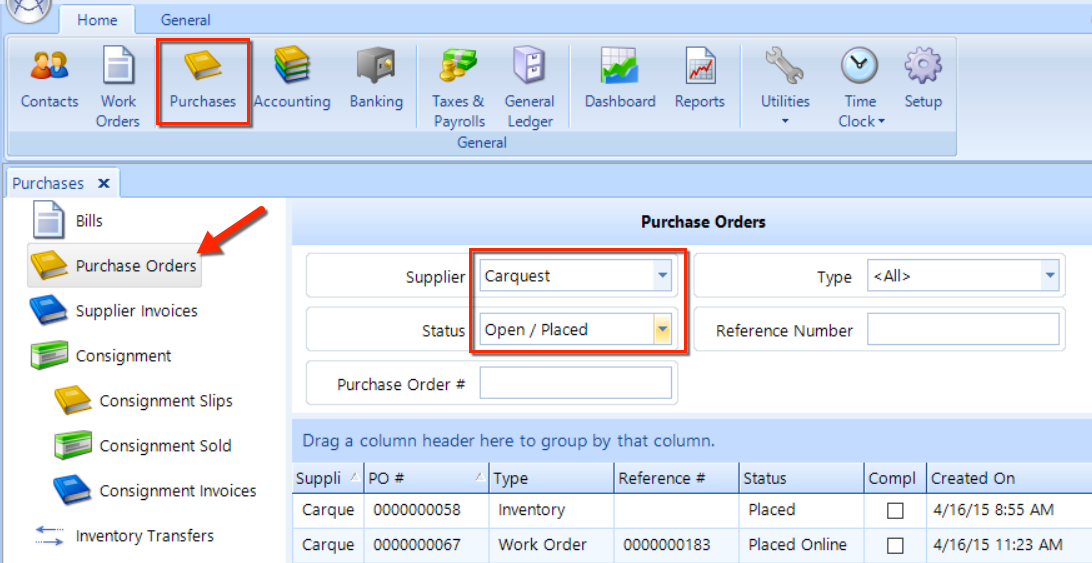
A purchase order (PO) is sent to a supplier, and contains a listing of items that your shop is ordering from the supplier. In this article, we explain:
How purchase orders get into the system
Searching for a purchase order
Viewing purchase orders
Receiving items from a purchase order
Deleting all items from a purchase order
Printing, exporting, and deleting a PO
Viewing the purchase order for an inventory item
In Shop Manager, there is no direct method for creating a purchase order. A purchase order is created indirectly by one of several methods:
Online order: From a work order, the user creates an online order on a material line using a specific online catalog. It will source parts from a supplier inventory. When the order is sent using the Purchases tab in the work order, the system will automatically create a purchase order.
Inventory order or reorder: In Inventory, a user can create a purchase order using the Purchase button. This automatically creates a purchase order.
Consignment: Consignment is inventory that you have on-hand, but do not pay for until you sell. Learn more in our Consignment article.
There are many ways to search for purchase orders. Navigate to Home > Purchases > Purchase Orders, then specify your filters, and then click the Search button in the ribbon.
Below, we explain various ways to search for POs using realistic examples: by supplier, PO number, PO type, or PO status.
Follow these steps to search for all open purchase orders for the Carquest supplier:
In the Purchases screen, click on Purchase Orders in the left-hand menu.
Click the Supplier drop-down and choose Carquest.
Click the Status drop-down and choose Open/Placed.
Click the Search button in the ribbon at the top.
| Start a new search: To begin an entirely new search at any time, simply click the Reset button in the ribbon to clear the filters and search results. |
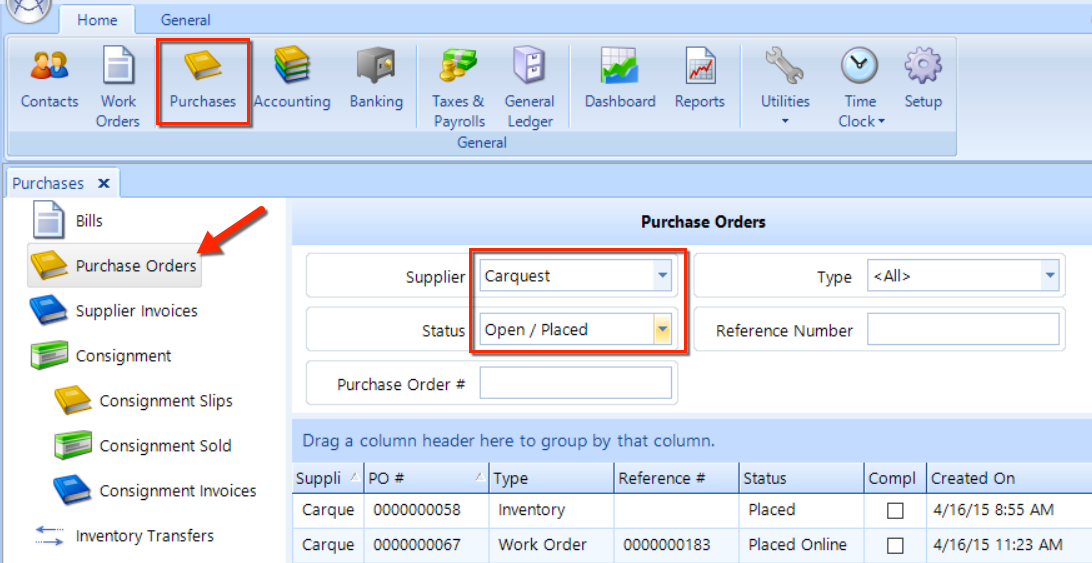
To search by PO number, simply enter the number in the Purchase Order field and click the Search button..
| Search with part of a PO number: You can enter only part of the PO number, such as the last few digits. |
Here, we restrict the search results from the Carquest example above by entering the last two digits of a PO number. Now, the only purchase order that appears in the search results is the one having a PO number ending in 58.
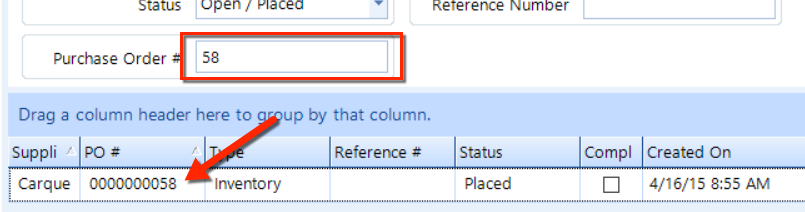
A purchase is in open status if the order has been sent to a supplier but has not been entirely received. A purchase order is in completed status if all of the items have been received or it has been cancelled.
Follow these steps to search for all completed purchase orders:
In the Purchases screen, click on Purchase Orders in the left-hand menu.
Click the Status drop-down and choose Completed.
Click the Search button in the ribbon at the top to display results similar to the figure below.
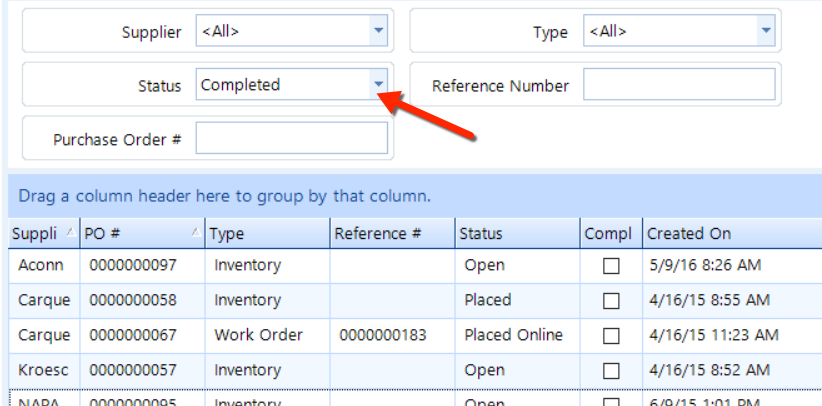
A purchase can originate from an action that involves a purchase, which can be any of the following:
Work order
Consignment
Inventory
Follow these steps to search for all open purchase orders for the Carquest supplier:
In the Purchases screen, click on Purchase Orders in the left-hand menu.
Click the Type drop-down and choose Work Order.
Click the Status drop-down and choose Open/Placed.
Click the Search button in the ribbon at the top.
To search for purchase orders that link to consignment or inventory orders, choose the corresponding item from the Type drop-down.
In the search results, simply double-click on a purchase order to view the details. The figure below displays the details of PO #58, which we saw in the example for Search by PO number above. Click on any of the purchase order items to see its details.
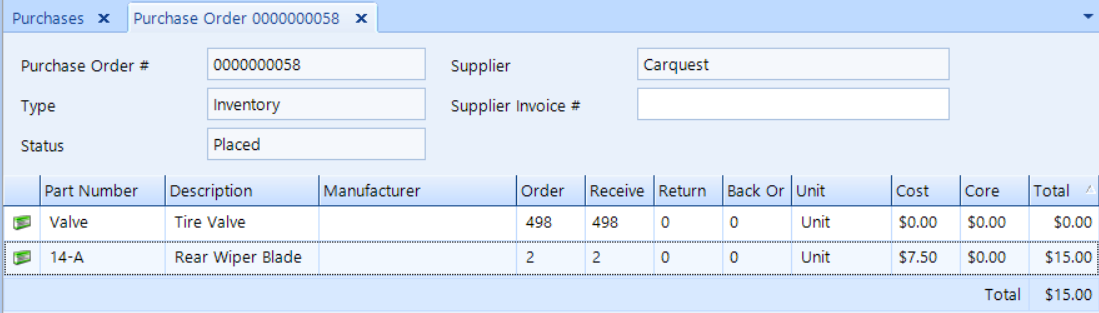
A purchase order is open until it is explicitly marked as placed. If a PO is open, you cannot receive any of the items until you first mark it as placed. When viewing a PO, simply click the Mark As Placed button in the ribbon (as shown in the figure below).
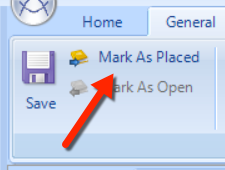
To receive any item, you must first enter a Supplier Invoice #, and then click one of the receive buttons:
Receive a single item: To receive a single item on an invoice, click the item and then click the Receive button in the ribbon.
Receive some but not all items: To receive multiple items on an invoice, click each of the items while holding the SHIFT key, and then click the Received selected button in the ribbon.
Receive all items: To receive all of the items on an invoice, enter the Supplier Invoice # and then click the Received selected button in the ribbon.
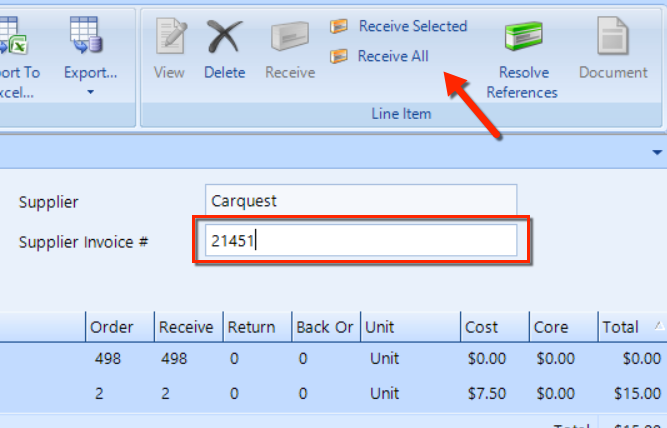
Review all of the information in the popup and click the OK button to receive the items and change that status of the purchase order to Complete.
Deleting all items from a purchase order will cause the entire PO to be deleted. This is especially important to keep in mind if your shop has a practice of creating an large number of purchase orders. The need to delete a PO–or items on a PO–may arise if a PO is created but the items are received directly into inventory. When the last item on a PO is deleted, the PO will removed from the system.
From the ribbon (see the figure below), you can also perform a number of additional tasks on a purchase order, including:
Export the PO to a PDF
Export the PO to an Excel spreadsheet
Export the PO to another file format
Send the PO to an email address
Print the PO
Delete the PO

If you are working in Inventory and you want to view the purchase order that directly corresponds to an inventory item, follow these simple steps:
In the ribbon, navigate to Utilities > Inventory.
Search for an inventory item, such as Part Number = 05121.
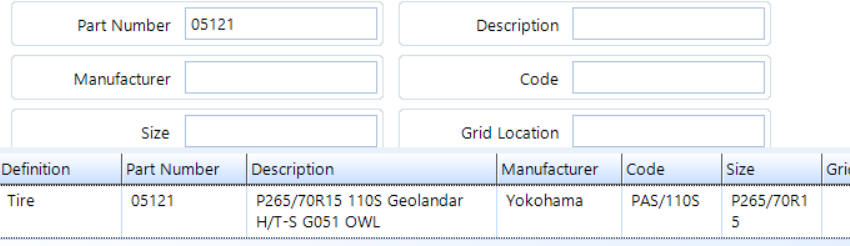
Double-click on the inventory item to view its details, similar to what we show in the figure below.
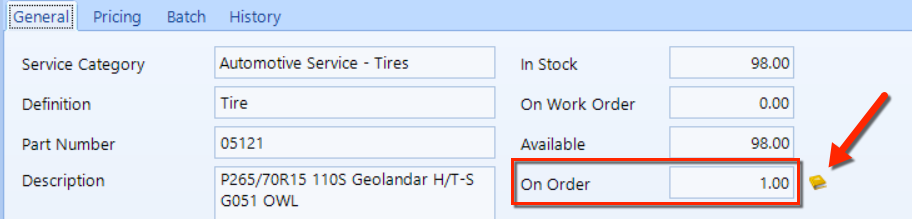
If there is a non-zero amount for what is On Order, then click on the small book icon to view the corresponding purchase order.
For more information, see the Inventory article.