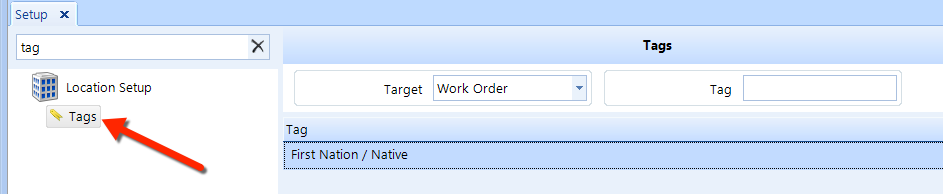
Tags are strings of text by which you can categorize ("tag") contacts, work orders, inventory and material, labor and sublet line items for the purpose of apply sales rules (that correspond to Other Charges) to all items that carry the tag. Consider this example: If you have disposal charges that vary according to fluid types, then you can configure an other charge for the for coolant, oil, transmission fluid, and other fluids. In the other charge rules, you can specify the tag to limit the charge to only those items that have this tag. Going forward–as you manage service packages, concerns, and inspections–you can tag line items appropriately for the services being sold so that the proper disposal charges are applied.
NOTE: Tags also apply to Margin Matrix Rules for Materials and Sublet. |
To access the Tags setup feature, click on the Setup button in the ribbon, then locate and click on the Tags item beneath the Location Setup node in the left window pane. See the figure below.
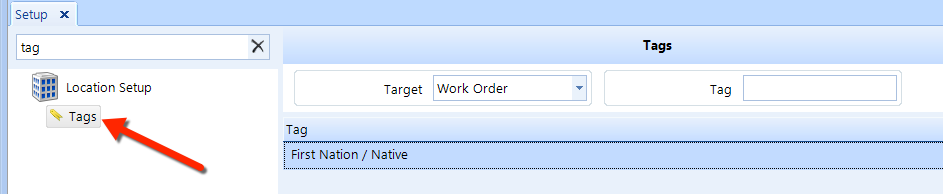
Follow these steps to search for a tag:
Access Tag setup using the instructions given above.
Optionally, choose a Target from the drop-down list.
Enter search criteria in the Tag field, as shown in the figure above.
Click on the Search button in the ribbon.
Follow these steps to add or edit a tag:
Access Tags setup as given in the instructions above.
Choose a Target for the tag from the drop-down list.
To add a new tag, click the Add button in the ribbon.
To edit a tag, click the Edit button in the ribbon.
Enter (or change) the Tag text.
Click OK to save your changes and close the popup window.
Follow these steps to delete a tag:
Access the Tag setup feature, as given in the instructions above.
In the listing, click on the tag that you need to delete.
Click on the Delete button in the ribbon.
Click Yes to confirm you want to delete the tag.