
Inspections are check lists you can author and provide to the technician to fill in reporting the status and comments for each item on the list. They provide an excellent method of getting consistently reported results from all technicians. They are also great tools for determining diagnostic charges.


Click the Tags tab to display or edit the tags associated with this line item
Click the  button on the right hand side of the dialog to manage the tags associate with this line item
button on the right hand side of the dialog to manage the tags associate with this line item
Tags - displays the tags currently associated with this item
To delete a tag, click the tag to select it and then click the  button
button
Search... - Allows you search for tags. Type in the full or partial text of a tag to filter the tag list below the search line
To associate a tag with the line item, click the  next to the tag in the list
next to the tag in the list
Click OK to save your changes to tags
Click the Format tab to display the formatting options for the line item
Set the state of the tri-state check box beside each option to control how the line item displays on a work order document
Allows you to set automatic searching for labor guide queries. Click the button to edit the criteria and the dialog opens displaying any existing criteria
Add Criteria - Click the Action button and choose Add
Select the catalog by clicking in the corresponding check box
Search Type - Select how you wish to search the labor guide
Keyword - Type in the keyword or phrase to use in your automated search and then press enter. Choose the closest matching keywords if prompted
Category - Choose the category and sub-category to display when searching the labor guide
Click the OK button to save your changes
Delete Criteria - Select the criteria to delete by clicking on it then click the Action button and choose Delete
Click OK to save your changes and return to the line item editor
Click OK to save your changes and return to the concern editor
 Click the inventory search button if you wish to link the material item to an inventory item. This can save time on the work order if the same inventory item is used every time for this application
Click the inventory search button if you wish to link the material item to an inventory item. This can save time on the work order if the same inventory item is used every time for this application

 search binoculars. If you wish to remove an existing definition click the
search binoculars. If you wish to remove an existing definition click the  delete button beside the definition field
delete button beside the definition field
The Source tab is used to determine your source of acquisition for the material item. This is either going to be inventory or a supplier for non-stocking inventory. Supplied items will be determined once the item is on a work order. Inventory items can be sourced by clicking on the [Click here to search inventory...] link. The procedures used once the link is clicked are the same as searching inventory from the General tab.
Click the Tags tab to display or edit the tags associated with this line item
Click the  button on the right hand side of the dialog to manage the tags associate with this line item
button on the right hand side of the dialog to manage the tags associate with this line item
Tags - displays the tags currently associated with this item
To delete a tag, click the tag to select it and then click the  button
button
Search... - Allows you search for tags. Type in the full or partial text of a tag to filter the tag list below the search line
To associate a tag with the line item, click the  next to the tag in the list
next to the tag in the list
Click OK to save your changes to tags
Click the Format tab to display the formatting options for the line item
Set the state of the tri-state check box beside each option to control how the line item displays on a work order document
Allows you to set automatic searching for parts catalog queries. Click the button to edit the criteria and the dialog opens displaying any existing criteria
 If you set the definition for the material item on the General tab then you do not need to set the Lookup Criteria as it will automatically be populated.
If you set the definition for the material item on the General tab then you do not need to set the Lookup Criteria as it will automatically be populated.
Add Criteria - Click the Action button and choose Add
Select the catalog by clicking in the corresponding check box
Search Type - Select how you wish to search the labor guide
Keyword - Type in the keyword or phrase to use in your automated search and then press enter. Choose the closest matching keywords if prompted
Category - Choose the category and sub-category to display when searching the labor guide
Click the OK button to save your changes
Delete Criteria - Select the criteria to delete by clicking on it then click the Action button and choose Delete
Click OK to save your changes and return to the line item editor
Click OK to save your changes and return to the concern editor
Click the Tags tab to display or edit the tags associated with this line item
Click the  button on the right hand side of the dialog to manage the tags associate with this line item
button on the right hand side of the dialog to manage the tags associate with this line item
Tags - displays the tags currently associated with this item
To delete a tag, click the tag to select it and then click the  button
button
Search... - Allows you search for tags. Type in the full or partial text of a tag to filter the tag list below the search line
To associate a tag with the line item, click the  next to the tag in the list
next to the tag in the list
Click OK to save your changes to tags
Click the Format tab to display the formatting options for the line item
Set the state of the tri-state check box beside each option to control how the line item displays on a work order document
Click OK to save your changes and return to the concern editor
To Edit a line item, click on it to select it and then click the Edit Line command button in the Service Package Line group of the ribbon. Once the editor opens, edit the line item using the Add Labor Line, Add Material Line or Add Sublet Line instructions.
To delete a line item, click on the line item and then click on the Delete command button in the Service Package Line group on the ribbon.
Figure 1 below shows an example of a cooling system inspection for automotive repair and diagnostics. Viewing the inspection may provide an understanding of what the end result could look like.
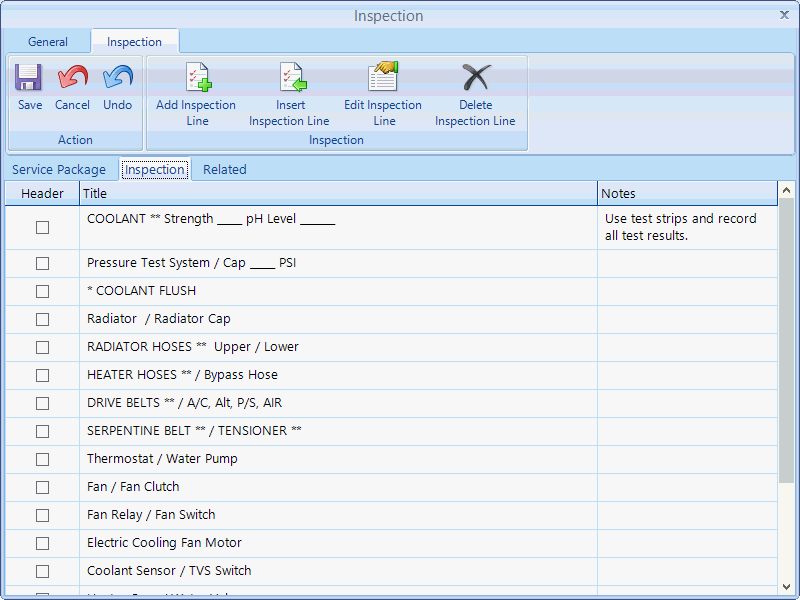
Figure 1: Cooling System Inspection
The Related tab allows you to assign inspections and services that are either put on the work order in addition to the concern or replace it entirely. How the related items behave is established in Service Package Relationships.
The relationships established in the Service Package Relationships dialog are presented:
Select the relationship you wish to use by clicking the check box next to it
Click OK
Save - Click this command button to save any changes you made.
Cancel - Click this command button to exit the editor without saving changes.
Undo - Click this command button to revert all the changes you made since you last saved.

